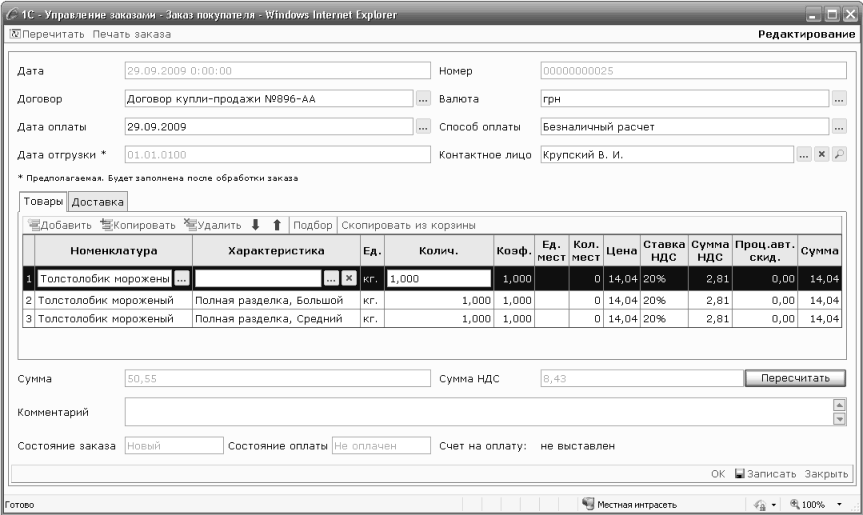1С:Предприятие 8.2 /
Управление торговлей для Украины /
Сервисные функции и интеграция
Веб-приложения
Управление заказами для Украины
Добавление и редактирование заказа
В данном разделе рассматриваются примеры веб-приложений: «Удаленный склад для Украины» и « Управление заказами для Украины».
Одной из целей публикации приложений является демонстрация пользователю основных приемов разработки веб-приложений с помощью стандартных средств «Web-расширения» для «1С: Предприятия 8». Приложения поставляется с исходными кодами на языке «C#» (проект «Microsoft Visual Studio .NET 2003») и может быть – по мере освоения пользователем-разработчиком библиотеки классов «Web-расширения» – модифицировано, оптимизировано для решения конкретных задач и использовано как шаблон для создания на его основе других продуктов.
Требования
Клиент. Для работы с веб-приложением достаточно наличия подключения к Интернету и Web-обозревателя, поддерживающего «cookies» («Internet Explorer» является частью любой операционной системы семейства «Windows», устанавливаемой по умолчанию).
Сервер. В центральном офисе для работы с удаленным складом на компьютере-сервере должны быть установлены:
- «Internet Information Services» версии 5.1 или выше;
- «Microsoft .NET Framework 2.0»;
- «1С:Предприятие 8»;
- «Web-расширение» для «1С: Предприятия 8» версии 8.0.9 или выше (как минимум, при инсталляции должна быть выбрана опция «Основные файлы»).
Для модификации кода приложения и разработки на его основе других продуктов на компьютере разработчика, кроме того, должна быть установлена «Microsoft Visual Studio .NET 2003» с обязательным выбором языка «C#» при установке, а при инсталляции «Web-расширения» должна быть выбрана опция «Средства разработки». Особенности установки и настройки приложения описаны в файле «install.html», входящем в комплект поставки.
Удаленный склад для Украины
Веб-приложение «Удаленный склад для Украины», работающее совместно с конфигурацией « Управление торговлей для Украины » для «1С:Предприятия 8», предназначено для удаленного доступа к информационной базе через Интернет и реализует основной набор функций, обеспечивающий работу складской службы по оприходованию, отгрузке, списанию и инвентаризации товаров .
«Удаленный склад для Украины» предназначен для автоматизации складского учета в организациях, имеющих склады, физически удаленные от центрального офиса. Приложение обеспечивает возможность ввода новых документов путем создания, копирования и ввода на основании существующих документов. Также возможно редактирование, запись, проведение, отмены проведения, установка и снятия пометки удаления для складских документов подсистемы « Управление запасами », к числу которых относятся: « Приходный ордер на товары », « Расходный ордер на товары », « Перемещение товаров », « Инвентаризация товаров на складе », « Оприходование товаров », « Списание товаров ». Также возможна печать документов . Реализованы также простые формы складских отчетов: отчет по остаткам товаров и отчет по движениям товаров ( ведомость по товарам на складах ).
Клиентский интерфейс, построенный на основе элементов управления, входящих в библиотеку «Web-расширения», по дизайну и возможностям близок к интерфейсу «1С: Предприятия 8», что исключает необходимость дополнительного обучения пользователей.
Приложение «Удаленный склад для Украины» работает в рамках реализованной в конфигурации « Управление торговлей для Украины » концепции «ордерного склада». Она предполагает, что документы, содержащие ценовую и денежную информацию, влияющую на себестоимость товаров и состояние взаиморасчетов с контрагентами, вводятся в информационную базу сотрудниками центрального офиса организации (например, менеджером отдела продаж).
Фактическое списание товаров с удаленного склада или их оприходование на склад происходит при проведении сотрудником склада (кладовщиком, оператором складского учета) перечисленных выше складских документов, доступных в веб-приложении. При этом кладовщик не вводит в документы (и не имеет такой возможности) никаких ценовых данных, за исключением случаев, когда оформляется оприходование излишков или инвентаризация, содержащая данные о таких обнаруженных на складе излишках. Аналогичным образом данные в денежном выражении не отражаются в складских отчетах. Сказанное верно, если склад не является (в терминологии упоминавшихся прикладных решений) «неавтоматизированной торговой точкой»; в этом случае ввод и учет цен необходим, а сформулированная концепция – неприменима.
Неавтоматизированные торговые точки не видны в приложении в форме списка справочника «Склады», и их выбор в документах невозможен.
Использование механизма доступа к данным через Web в режиме «реального времени» делает эти данные действительно оперативными и позволяет отказаться от использования синхронизируемых между собой двух (или более) экземпляров информационной базы, избежать связанной с этим неактуальности информации и возможных конфликтов синхронизации.
Описание приложения
Авторизация пользователя
![http://localhost/ltemoteStore Tetis /auth.ospx ReturnUrl %2fRemoteStore Tetfs %2fDefouU.aspx Window Internet Fxplorer X о - http:/JlxalwstfRemote5tore Teti /auth.aspxifteturnLH-%2fftemoteStore Teti ц [O] ] ~X~ fe Live Search P Ф йл Правка Вид Избранное Сер](/img/materialy_veb-prilozheniya/image001.png)
Для защиты от несанкционированного доступа к данным в приложении использован механизм авторизации на основе форм («Forms authentication»; необходима поддержка «cookies» Web-обозревателем пользователя).
При первом обращении (начале сессии) к любой aspx-странице приложения клиент переадресуется на страницу авторизации, где должен ввести имя и пароль, которые будут идентифицировать пользователя вплоть до завершения сеанса его работы с приложением.
Введенные имя и пароль используются веб-приложением для установки COM-подключения к информационной базе «1С: Предприятия». Если попытка подключения завершается неудачей (то есть, если клиент с переданными «1С: Предприятию» именем и паролем не зарегистрирован в информационной базе), клиенту отправляется страница с сообщением об ошибке авторизации, и сеанс работы прекращается; в противном случае (COM-соединение с ИБ установлено) клиенту передаются данные запрошенной им страницы («default.aspx», если страница не указана явно).
Таким образом, решение о предоставлении доступа к данным или отказе в нем принимается «1С: Предприятием», а клиент приложения должен быть зарегистрирован как клиент информационной базы. Этим фактом определяется набор прав доступа сотрудника удаленного склада к данным ИБ; этим же обусловлена возможность корректного контроля этих прав.
Главное меню
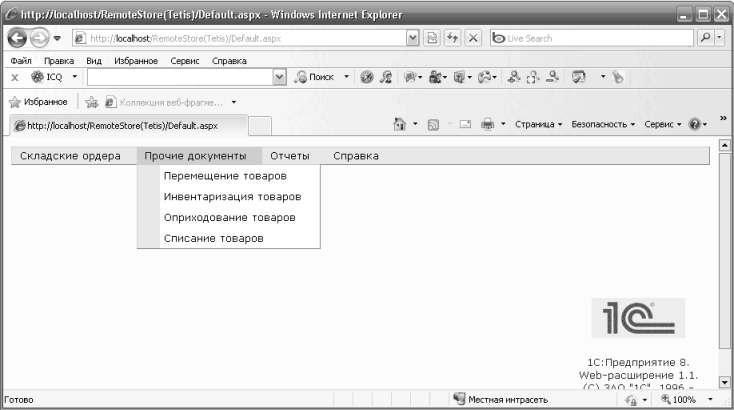
Главное меню приложения, доступное на странице по умолчанию, а также на всех страницах журналов документов и на страницах отчетов, обеспечивает быструю навигацию по основным Web-формам приложения, какая бы страница ни была текущей.
Меню обеспечивает переход к любому из журналов документов (приходные и расходные ордера – в пункте «Складские ордера», складские перемещения, оприходования, списания и инвентаризация – в пункте «Прочие документы»), отчетам («Остатки товаров» и « Ведомость по товарам на складах» — в пункте «Отчеты») и краткой справке (пункт «Справка»).
Журналы документов
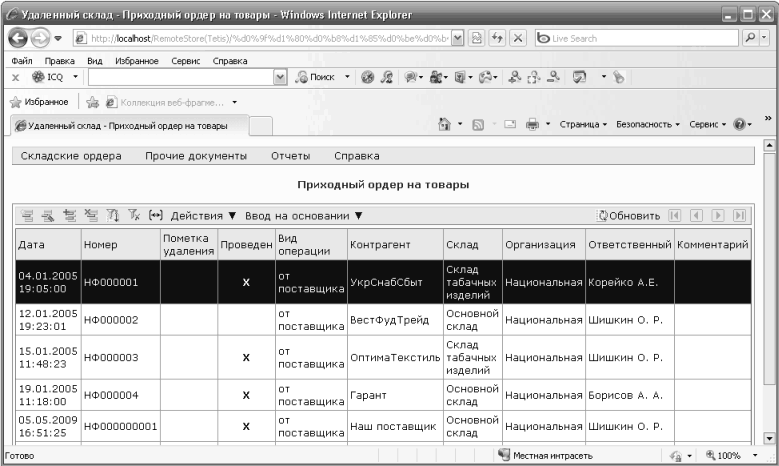
Любой из перечисленных выше журналов документов, содержит, помимо главного меню, собственно форму списка и панель инструментов , по общему виду и функциональности близкие к соответствующим элементам управления в формах журналов в прикладных решениях «1С: Предприятия 8».
В составе колонок списка – колонки, общие для всех журналов документов («Номер», «Дата», «Проведен», «Пометка удаления»), и колонки, специфичные для данного типа документов.
Панель инструментов содержит, помимо кнопок, привычных для пользователя «1С:Предприятия» («Ввод нового», «Редактирование», «Ввод копированием», «Пометка удаления», «Обновить»), также кнопки , наличие которых обусловлено спецификой работы через Web.
Эти кнопки, реализующие переход к первой и последней записям в списке, на предыдущую и следующую страницу списка, расположены в правой части панели.
Списки документов и элементов справочников выводятся постранично с целью снижения объемов сетевого трафика и времени загрузки, что особенно важно для длинных списков; стандартный размер страницы – 20 записей – может быть изменен разработчиком приложения.
Кнопка « Ввод на основании » присутствует в журнале, если ввод на основании документов данного типа предусмотрен разработчиком прикладного решения, и открывает список (выпадающее меню) типов документов, которые могут быть введены на основании выбранного. Кнопка «Действия» позволяет провести выбранный документ или отменить его проведение, не открывая форму документа, и присутствует в журнале, если проведение документов данного типа предусмотрено разработчиком прикладного решения. Кнопка ![]() позволяет установить произвольные фильтры для выводимых в журнал документов (например, поиск по номеру) и настроить порядок их сортировки.
позволяет установить произвольные фильтры для выводимых в журнал документов (например, поиск по номеру) и настроить порядок их сортировки.
Как и в стандартном интерфейсе «1С:Предприятия», выбранный (выделенный синим цветом) документ может быть открыт на редактирование не только щелчком мышью по соответствующей кнопке панели инструментов, но и двойным щелчком левой кнопкой мыши по выбранной строке списка или нажатием клавиши «Enter».
Формы документов
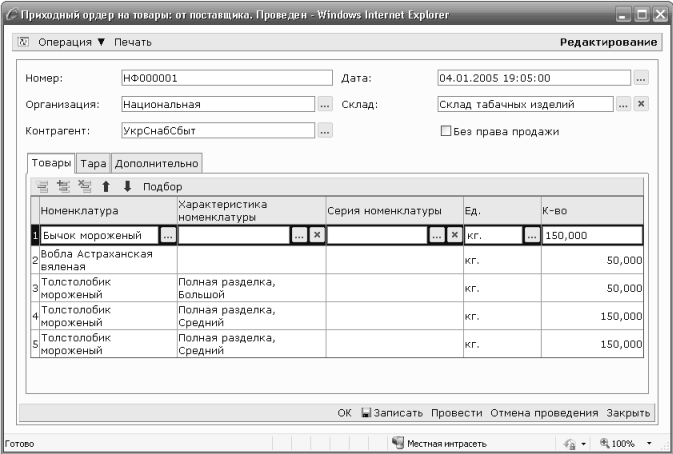
Документ открывается для редактирования в отдельном окне Web-обозревателя. Дизайн, расположение элементов управления и их состав делают Web-формы документов близкими соответствующим формам «1С: Предприятия».
Текущий статус документа («Новый», «Редактирование», «Скопирован», «Ввод на основании») указывается в правой части верхней панели. В ее левой части размещена кнопка ![]() , отменяющая без сохранения все сделанные в форме изменения и перечитывающая данные документа из информационной базы. Кнопка
, отменяющая без сохранения все сделанные в форме изменения и перечитывающая данные документа из информационной базы. Кнопка ![]() открывает для выбора форму списка документа или справочника соответствующего типа в зависимости от типа данных, к которому «привязано» расположенное слева от кнопки поле ввода.
открывает для выбора форму списка документа или справочника соответствующего типа в зависимости от типа данных, к которому «привязано» расположенное слева от кнопки поле ввода.
По нажатию кнопки «Подбор» доступен множественный выбор элементов справочника « Номенклатура » с последовательным вводом новых строк в табличную часть документа и их заполнением. В отличие от форм «1С:Предприятия», однако, при подборе заполняется только одно, ведущее, поле в строке, – в данном случае, поле «Номенклатура».
Еще одно важное отличие: автоматическое заполнение полей формы при изменении значения какого-либо одного из них реализовано не для всех случаев, в которых такая процедура срабатывает в стандартной среде «1С:Предприятия». При выборе, например, документа передачи в расходном ордере такое заполнение происходит.
В то же время в документах «Инвентаризация товаров на складе» и «Оприходование товаров» перерасчет сумм при изменении количества или цены не автоматизирован. Для такого перерасчета после ввода новых данных или внесения всех необходимых изменений, которые, могут затронуть сразу несколько строк, следует нажать кнопку «Пересчитать».
Это сделано для того, чтобы уменьшить время ожидания, которое (в частности, при низкой скорости обмена данными между компьютером пользователя и сервером) может оказаться большим, что приведет к низкой эффективности работы.
Для полей с разрешенным вводом с клавиатуры реализован механизм контекстного поиска. Если клиент вводит первые несколько символов интересующего его значения, после чего покидает поле ввода (щелчок мышью вне поля или нажатие клавиши «Tab», например), искомое значение по соответствию символов будет подставлено автоматически. Если соответствие не найдено, клиент получит сообщение об этом.
Доступность и видимость элементов управления формы зависят от наличия у пользователя тех или иных прав доступа; например, для пользователя, не имеющего права на проведение данного документа, кнопки «Провести» и «ОК» будут недоступны.
Отчеты
В приложении реализованы простые формы отчетов «Остатки товаров на складах» и «Ведомость по товарам на складах».
Оба отчета выбирают из регистра «ТоварыНаСкладах» только разрешенные для текущего пользователя записи, и не выводят информацию, на просмотр которой у пользователя нет прав.
В обоих отчетах на закладке «Настройка» возможен отбор по складу и номенклатуре по критериям «равно», «не равно», «принадлежит» и «не принадлежит» (выбранной группе справочника с учетом иерархии).
В отчете «Остатки товаров на складах» есть возможность установки/снятия режима вывода итогов по колонкам, т. е. по складам (такие итоги могут оказаться не имеющими смысла, если в них участвуют разнотипная номенклатура с разными единицами измерения). Отчет «Ведомость по товарам на складах» имеет возможность детализации движений до документа. В этом случае щелчок мышью по строке, соответствующей конкретному документу, открывает его форму по аналогии с обработкой расшифровки в отчетах «1С: Предприятия».
Справка
![://locolhost/RemoteStore Tetis /help.ospx - Windows Internet fxplorer ]v] g X fe p. Фёйл Правка Вид №бранное Сервис Справка X ФICQ ’ у% Избрание I Коллекция веб-фрагме... - http://tocahost emoteStore Tete /teJp.aspx Складские ордера Прочие документы Отчеты](/img/materialy_veb-prilozheniya/image015.png)
Краткая справка по назначению и возможностям складских документов в основном соответствует справочной информации в прикладных решениях « Управление торговлей для Украины».
Управление заказами для Украины
Веб-приложение «Управление заказами для Украины» предназначено для предоставления клиентам торгового предприятия интерфейса удаленного управления заказами.
Используя Веб-приложение «Управление заказами для Украины» клиент торгового предприятия сможет:
- получать оперативную информацию о ценах и наличии товаров;
- формировать новые заказы;
- просматривать список сделанных ранее заказов, их состояние по отгрузке и оплате,
- формировать анализ заказа, а также сводный отчет по состоянию взаиморасчетов с торговым предприятием,
- формировать печатные формы заказа и счета на оплату,
- редактировать свою контактную информацию, чтобы поддерживать ее в актуальном состоянии.
Работа с удаленными заказами предоставляется только зарегистрированным клиентам торгового предприятия.
Настройки информационной базы торгового предприятия для работы с Веб-приложением «Управление заказами для Украины»
Для начала использования веб-приложения «Управление заказами для Украины» в настройках параметров учета на закладке «Общие» установить флаг «Использовать WEB-"Управление заказами"». После этого необходимо настроить доступ клиентов торгового предприятия к веб-приложению, а также настроить список номенклатуры, доступный для оформления заказа через веб-приложение.
Настройка доступа клиентов
Доступ клиента к работе с веб-приложением «Управление заказами» настраивается в форме контрагента на закладке «WEB-доступ».
![Щ Контрагенты: Белявский-частное яйцо _ п Действия Ў Перейти Ў Отчеты - Файлы [ ] Создать Ў Наименование: Белявский-частное лицо Код: Ф0002 Общие Контакты Счета и договоры События Свойства Категории У/Е В -Доступ Прочее И Разрешен доступ к У/ЕВ-приложению](/img/materialy_veb-prilozheniya/image017.png)
На закладке «WEB-доступ» необходимо установить флаг «Разрешен доступ к веб -приложению "Управление заказами"».
При этом автоматически сгенерируются логин и пароль для доступа контрагента. Логин контрагента сформируется в соответствии с введенным для него кодом в справочнике «Контрагенты», а пароль будет сформирован случайным образом. При необходимости логин и пароль можно изменить. Для формирования нового пароля можно воспользоваться кнопкой ![]() .
.
Предусмотрена возможность быстрой настройки доступа к работе с веб -приложением «Управление заказами для Украины» для группы пользователей .
Быстрая настройка доступа для группы пользователей производится в пункте меню «Учетные записи интернет-пользователей» («Справочники» — «Контрагенты»).
В форме списка «Учетные записи интернет-пользователей» имеется кнопка «Подбор», которая позволяет быстро добавить записи в регистр для нескольких контрагентов. При этом используются автоматически сгенерированные логины и пароли, которые можно отредактировать непосредственно в списке.
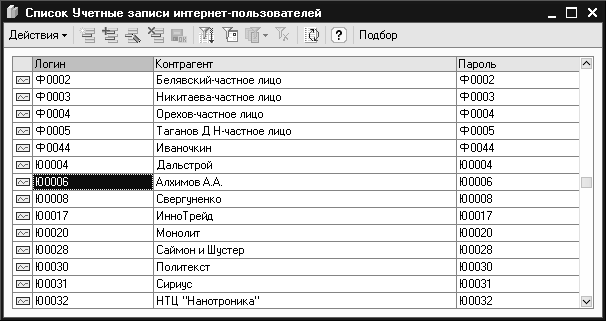
При выборе в форме подбора группы контрагентов, в регистр добавляются записи для всех контрагентов, входящих в эту группу.
Настройка списка номенклатуры
По умолчанию все товары, имеющиеся в справочнике «Номенклатура», доступны для оформления заказа через веб-приложение. Для того чтобы сделать номенклатурную позицию недоступной, необходимо добавить ее в список «Номенклатура, неиспользуемая в веб-управлении заказами» (пункт меню «Справочники»-«Номенклатура»).
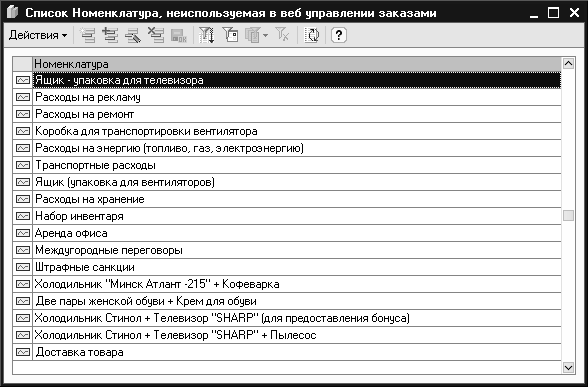 Указанные в списке позиции номенклатуры не будут отображаться в веб-приложении «Управление заказами для Украины». В список могут быть добавлены не только позиции, но и группы номенклатуры. Если добавляется группа номенклатуры, то все ее вложенные элементы также становятся недоступными.
Указанные в списке позиции номенклатуры не будут отображаться в веб-приложении «Управление заказами для Украины». В список могут быть добавлены не только позиции, но и группы номенклатуры. Если добавляется группа номенклатуры, то все ее вложенные элементы также становятся недоступными.
Для настройки доступности номенклатуры можно использовать групповую обработку справочников и документов. В групповой обработке можно установить отбор в справочнике «Номенклатура» по реквизиту «Доступна в веб-приложении Управление заказами». С помощью групповой обработки можно выполнить соответствующее действие по добавлению или исключения позиции номенклатуры из группы доступности. Для этого в групповой обработке надо выполнить действие «Доступность в веб-приложении Управление заказами».
Авторизация клиента
При входе в приложение клиент должен пройти авторизацию. Авторизация осуществляется на основании логина и пароля, назначенных торговым предприятием клиенту. Клиент должен ввести логин и пароль и нажать кнопку «Войти».
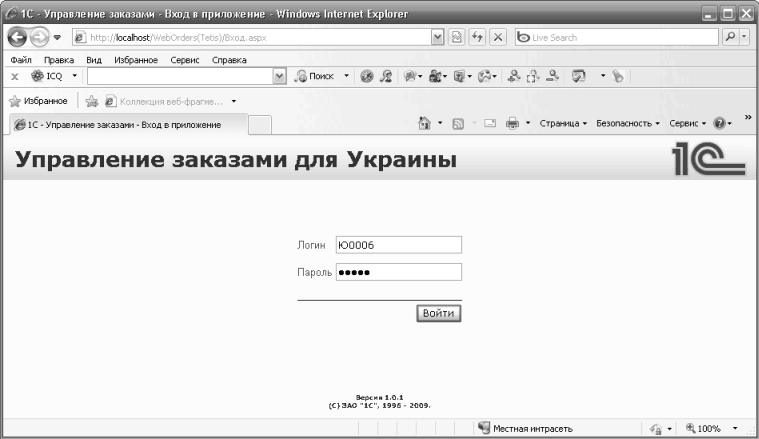
Если авторизация прошла успешно, клиент переходит на главную форму веб-приложения.
Главное меню
В шапке главного окна веб-приложения расположено Главное меню и панель состояния. В панели состояния отображается полное наименование текущего пользователя, текущее состояние корзины и управляющие элементы для выбора договора и валюты для данного сеанса работы с веб-приложением.
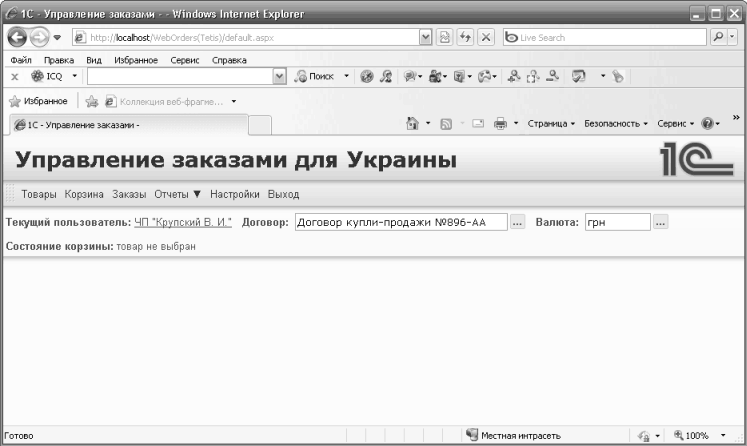
По умолчанию выбирается основной договор из справочника контрагентов и валюта данного договора. Целесообразно начать сеанс работы с веб-приложением с выбора договора и валюты (если пользователя не устраивают значения, выбранные по умолчанию). Выбранные значения договора и валюты будут учитываться при выборе цен для товаров в списке товаров и при формировании нового заказа.
Главное меню веб-приложения содержит следующие пункты:
- Товары
- Корзина
- Заказы
- Отчеты
- Настройки
- Выход
Клиент может начать работу с любого из пунктов «Товары», «Заказы», «Отчеты», «Настройки» в зависимости от целей данного сеанса работы с веб-приложением.
Просмотр списка товаров
При выборе пункта меню «Товары» клиент переходит к форме списка товаров. Здесь он может просматривать список товаров с ценами и информацией о наличии.
Список товаров отображается либо в виде таблицы, либо в виде детализированного списка. Клиент может выбрать подходящий режим отображения с помощью управляющего элемента, расположенного справа в верхней части формы («Таблица»-«Детали») .
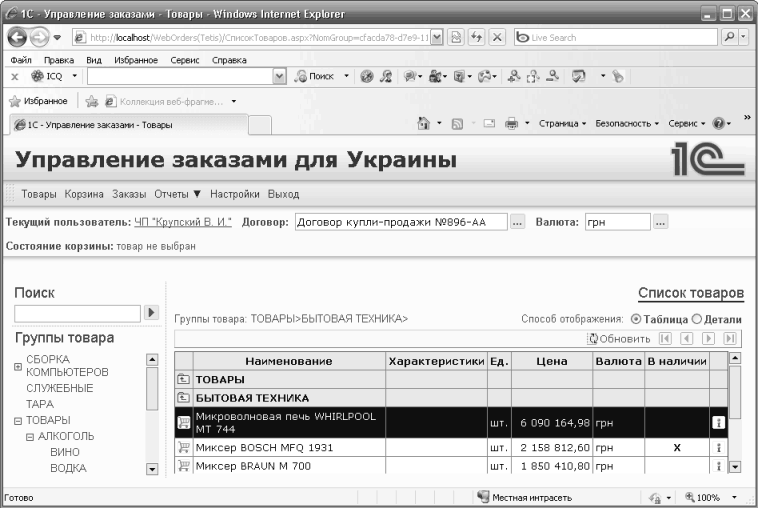
Товары представлены в списке иерархически по группам номенклатуры. Клиент может осуществлять навигацию по группам с помощью специального управляющего элемента – дерева групп товаров, расположенного в левой части формы или непосредственно с помощью таблицы или детализированного списка товаров. В таблице навигация осуществляется двойным щелчком мыши на строках групп номенклатуры, а в детализированном списке – щелчком на гиперссылке соответствующей группы.
Клиент имеет возможность настроить параметры отображения списка товаров: указать, разбивать ли список на страницы и задать количество записей на странице, включить или отключить отображение каждого конкретного столбца таблицы (для режима просмотра в таблице), указать количество столбцов детализированного списка (для режима отображения в детализированном списке). Для настройки параметров отображения списка товаров необходимо выбрать пункт Главного меню «Настройки» и в окне настроек выбрать закладку «Настройки интерфейса».
Просматривая список товаров, клиент может добавлять необходимые товары в «корзину покупателя» — то есть в промежуточный буфер, на основании которого впоследствии можно будет сформировать заказ. Для этого необходимо в строке товара нажать на пиктограмму корзины покупателя.
При этом дополнительно может открываться небольшое выпадающее окно для указания количества товара. Включить или отключить появление этого окна можно в настройках пользователя («Настройки»-закладка «Настройки интерфейса»).
Для каждого товара клиент может открыть форму детализации. Для этого в таблице необходимо сделать двойной щелчок мыши на строке товара, а в детализированном списке нажать кнопку «подробнее…».
 Окно детализации по товару отображает более подробную информацию о товаре и также позволяет добавить товар в «корзину покупателя».
Окно детализации по товару отображает более подробную информацию о товаре и также позволяет добавить товар в «корзину покупателя».
Корзина покупателя
Выбор пункта меню «Корзина» целесообразен только после работы со списком товаров, поскольку при каждом новом запуске приложения «корзина покупателя» изначально пуста.
При выборе пункта «Корзина» клиент переходит к форме «Корзина покупателя». Данная форма отображает список товаров, отобранных пользователем.
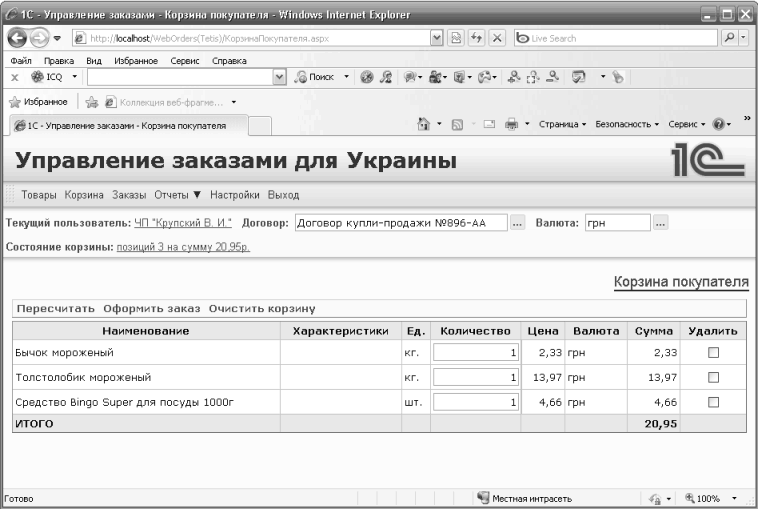
Клиент может указать количество товара, которое он желает заказать, удалить отдельные позиции.
Для этого необходимо использовать управляющие элементы непосредственно в таблице позиций «корзины покупателя» а затем нажать кнопку «Пересчитать» в командной панели данной формы. Клиент может полностью очистить корзину, нажав кнопку «Очистить корзину».
Чтобы приступить к формированию нового заказа на основании «корзины покупателя», надо нажать кнопку «Сформировать заказ». При этом клиент переходит к форме формирования нового заказа, все позиции «корзины покупателя» автоматически переносятся в позиции нового заказа, а «корзина» очищается.
По завершении формирования нового заказа клиент переходит к форме списка заказов.
Список заказов клиента
При выборе пункта Главного меню «Заказы» клиент переходит к форме списка заказов (также он переходит к этой форме по окончании формирования нового заказа на основании «корзины покупателя»).
Данная форма отображает список всех заказов клиента торговой организации, а также состояние каждого заказа по готовности к отгрузке и по оплате.
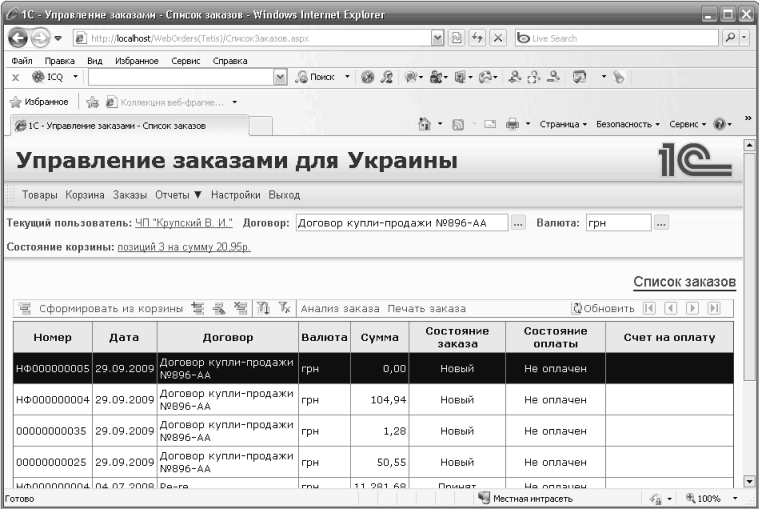
Форма позволяет установить отборы по дате и по состоянию заказа. Командная панель формы позволяет добавить новый заказ, добавить заказ копированием существующего заказа, сформировать новый заказ на основании текущей «корзины покупателя», редактировать/просмотреть существующий заказ, а также удалить заказ (все действия выполняются выбором соответствующего пункта командной панели формы).
Редактирование и удаление доступны только для заказов со статусом «Новый», то есть не обработанных менеджером организации (не проведенных). Форма позволяет сформировать для заказа отчет «Анализ заказа». Для этого необходимо выбрать соответствующий пункт в командной панели, после чего отчет откроется в новом окне Web-обозревателя. Отчет «Анализ заказа» доступен только для заказов, обработанных менеджером организации (имеющих статус «Принят» и выше).
Форма позволяет распечатать заказ. Для этого необходимо выбрать соответствующий пункт в командной панели и открывшуюся в новом окне Web-обозревателя печатную форму распечатать стандартными средствами Web-обозревателя. Для заказов, по которым выставлен счет на оплату, в специальном столбце в виде гиперссылки отображаются номер и дата счета. При нажатии на гиперссылку в отдельном окне открывается печатная форма счета на оплату, которую клиент может распечатать средствами Web-обозревателя.
Состояния заказов клиентов
Веб-приложение различает и отображает следующие состояния заказов:
- Новый – документ не проведен.
- Принят – документ проведен.
- Частично готов к отгрузке.
- Готов к отгрузке.
- Частично отгружен.
- Отгружен.
Состояния определяются в соответствии со следующей таблицей:
| Есть не отгруженные и не зарезервированные позиций в заказе | Есть не отгруженные и зарезервированные позиции в заказе | Есть отгруженные товары по заказу | Статус заказа |
| Есть | Нет | Нет | Принят |
| Есть | Есть | Нет | Частично готов |
| Есть | Есть | Есть | Частично готов |
| Есть | Нет | Есть | Частично отгружен |
| Нет | Есть | Есть | Готов |
| Нет | Нет | Есть | Отгружен |
| Нет | Есть | Нет | Готов |
По оплате заказов Веб-приложение «Управление заказами для Украины» различает и отображает следующие состояния
- Не оплачен.
- Частично оплачен.
- Оплачен.
Добавление и редактирование заказа
Для добавления/просмотра/редактирования заказа служит форма добавления/редактирования заказа. Эта форма открывается в отдельном окне Web-обозревателя, если клиент нажимает в командной панели списка заказов кнопки добавления, копирования или просмотра/редактирования заказа.
Также эта форма открывается в главном окне веб-приложения, если клиент нажимает кнопку «Оформить заказ» в командной панели формы «Корзина покупателя». На форме добавления/редактирования заказа клиент может редактировать реквизиты заказа, а также табличную часть «Товары». По умолчанию в новый договор подставляются договор и валюта, выбранные для текущего сеанса работы с веб-приложением. Их можно изменить. Поле «Дата отгрузки» предназначено для информирования пользователя о предполагаемой дате отгрузки. Это поле недоступно для редактирования и остается пустым в момент оформления заказа. Это поле заполняется после обработки заказа менеджером организации. Клиент может просмотреть его значение в форме просмотра заказа.
Для редактирования табличной части «Товары» необходимо использовать кнопки командной панели, расположенной над табличной частью. Клиент имеет возможность добавлять, редактировать, удалять позиции, менять порядок позиций. Для добавления позиций существует несколько способов:
- Нажать кнопку «Добавить» и заполнить поля вручную. Значения полей «Номенклатура» и « Характеристика номенклатуры » заполняются выбором из справочника, для этого необходимо нажать кнопку
![...]() .
. - Нажать кнопку «Копировать» для копирования позиции, на которой в данный момент установлен фокус. Далее необходимые поля нужно подкорректировать.
- Нажать кнопку «Подбор». При этом в отдельном окне Web-обозревателя открывается форма подбора товара, аналогичная форме списка товаров. Навигация по иерархическому списку товаров осуществляется так же, как и в форме списка товаров. Добавление товара в заказ осуществляется также как и добавление в корзину в списке товаров. Кроме того, можно добавить товар в заказ двойным щелчком на строке товара в таблице. При этом товар добавляется в заказ, но форма подбора товара не закрывается, таким образом, клиент имеет возможность быстро добавить в заказ необходимое количество позиций.
- Нажать кнопку «Скопировать из корзины». При этом в заказ скопируется все текущее содержимое корзины. Данная операция возможна, если форма добавления/редактирования заказа открыта из списка заказов, и корзина в данный момент не пуста.
При редактировании позиций вручную, при выборе номенклатуры и характеристики номенклатуры информация о номенклатуре (цена, ставка НДС) не отображается в строке автоматически.
Суммы по позициям и итоговые суммы документа также автоматически не пересчитываются. Это сделано в целях повышения производительности (уменьшения количества обращений к Web-серверу). Для того чтобы отобразить информацию о номенклатуре и пересчитать суммы, необходимо нажать кнопку «Пересчитать», расположенную справа от поля «Сумма НДС». Выполнение пересчета не является обязательным для формирования документа, оно лишь позволяет пользователю видеть текущую информацию. При записи документа пересчет будет выполнен автоматически.
По окончании редактирования необходимо нажать кнопку «ОК» в командной панели в нижней части формы для сохранения изменений и закрытия формы или кнопку «Закрыть» для закрытия формы без сохранения изменений. Кнопка «Записать» сохраняет изменения, но не закрывает форму. Если формирование нового заказа начато через «корзину покупателя» (т.е. происходит в главном окне веб-приложения), то вместо кнопки «Закрыть» отображается кнопка «Отмена». При нажатии на эту кнопку изменения отменяются, позиции заказа возвращаются обратно в «корзину» и веб-приложение возвращается к форме «Корзины покупателя».
Отчеты
Пункт Главного меню «Отчеты» содержит подменю « Ведомость по заказам и взаиморасчетам». При выборе этого подменю в отдельном окне Web-обозревателя открывается форма соответствующего отчета. Данный отчет предоставляет пользователю информацию о движениях по товару и по оплате в разрезах по заказу, по договору, по номенклатуре.
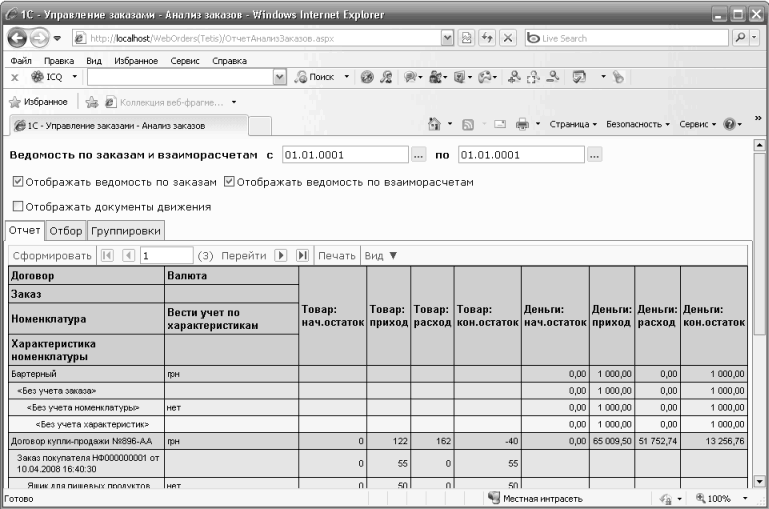
Клиент имеет возможность настроить группировку данных, отборы, включить или отключить отображение отдельных частей отчета. Для этого необходимо использовать закладки «Отбор», «Группировки» и управляющие элементы в верхней части формы отчета. После настройки отчета клиент может сформировать его. Для этого в командной панели на закладке «Отчет» необходимо нажать кнопку «Сформировать». Отчет может отображаться целиком, постранично и по группировкам. Выбор режима отображения осуществляется с помощью подменю «Вид» в командной панели закладки «Отчет». Чтобы распечатать отчет, необходимо в командной панели нажать кнопку «Печать». При этом в отдельном окне Web-обозревателя откроется печатная форма отчета, которую можно вывести на печать средствами Web-обозревателя.
Настройки клиента
При выборе пункта Главного меню «Настройки» клиент переходит к форме редактирования данных своей организации и настроек клиентского интерфейса веб-приложения. Форма редактирования настроек содержит три закладки: « Контактная информация », «Контактные лица», «Настройки интерфейса».
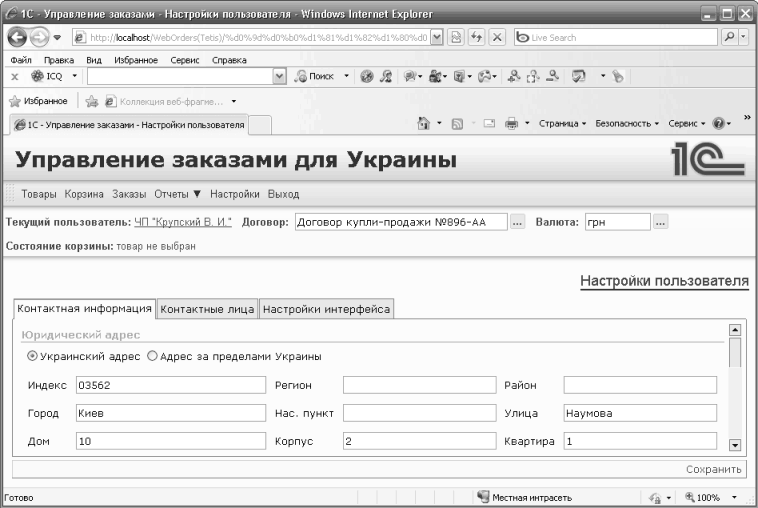 На закладке «Контактная информация» клиент может указать юридический и фактический адрес организации, а также адрес доставки.
На закладке «Контактная информация» клиент может указать юридический и фактический адрес организации, а также адрес доставки.
Закладка «Контактные лица» содержит список контактных лиц организации пользователя. Клиент может добавить новое контактное лицо, редактировать существующие контактные лица. Для этого необходимо нажать кнопку «Добавить» или «Изменить текущий элемент» в панели управления списка. Добавление и редактирование информации о контактном лице осуществляются в отдельном окне Web-обозревателя. Клиент имеет возможность выбрать контактное лицо из списка в качестве основного контактного лица организации, для этого необходимо нажать кнопку «Сделать основным». Основное контактное лицо отображается в списке жирным шрифтом. Оно по умолчанию подставляется в новый заказ.
Закладка «Настройки интерфейса» предназначена для настройки параметров отображения списка товаров и добавления товара в корзину.
По окончании редактирования настроек необходимо нажать кнопку «Сохранить» в командной панели формы. Для выхода из формы без сохранения изменений достаточно просто перейти к другому пункту Главного меню.
Для завершения работы с веб-приложением необходимо выбрать пункт Главного меню «Выход». Веб-приложение завершит сеанс работы текущего пользователя и перейдет на страницу авторизации. После этого можно закрыть окно браузера. Если же существует необходимость продолжить работу, можно авторизоваться повторно.
Индивидуальное обучение 1С
Индивидуальный курс «1С:Бухгалтерия 8.2»
Тренинг-семинар «Как получить работу бухгалтера»
Курсы бухгалтеров с трудоустройством
Другие материалы по теме:
управление заказами, справка, редактирование, клиент, отчеты, товара, добавить, на основании, заказ, номенклатура, настройки, товары, договор, работы, управление, товар, склад, организации, отчет, вид, счет, документ
Материалы из раздела: 1С:Предприятие 8.2 / Управление торговлей для Украины / Сервисные функции и интеграция
Другие материалы по теме:
Учет безналичных денежных средств. Поступление денежных средств
Резервирование и размещение товаров. Основные понятия
Нас находят: web приложение управление заказами, удалённый склад 8 2, веб приложение, Web-приложение Удаленный склад, web управление заказами, web приложение управление заказами 1с, 1с заказы клиентов, 1с бухгалтерия 8 2 как убрать неиспользуемую номенклатуру, 1С web управление заказами, Web-приложения Управление заказами

Мы на Facebook