1С:Предприятие 8.2 /
Разработчикам /
Проектирование пользовательских интерфейсов
Список, открываемый из панели навигации формы объекта
Формы пошаговых помощников (мастеров)
Пошаговые помощники (мастера) используются для последовательного, контекстно-зависимого ввода данных. В помощнике весь процесс ввода данных разбивается на несколько отдельных этапов.
Примеры пошаговых помощников: помощник ввода нового партнера, помощник приема сотрудника на работу , помощник создания опроса, помощник обновлениясистемы и т.д.
1. Расположение и оформлениекнопок
1.1. Кнопки, которые используются в форме пошагового помощника, оформляются в виде командной панели, расположенной в нижней части формы. Подобное размещение командной панели характерно именно для форм помощников.
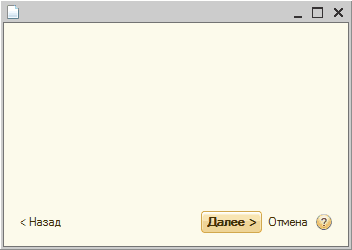
1.2. На каждом этапе помощника одна из кнопок должна являться кнопкой по умолчанию и отличаться от других кнопок визуально – желтым цветом фона и жирным шрифтом.
Для разных экранов помощника кнопка по умолчанию может называться по-разному.
Как правило, кнопка по умолчанию – это команда, наиболее часто используется на конкретном экране.
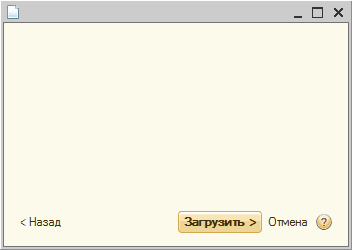

2. Состав кнопок
2.1. Состав кнопок определяется для каждого помощника индивидуально и зависит от задач, которые решаются с помощью него.
Командная панель помощника может включать:
·Кнопку по умолчанию:
o"Далее"
oКнопка, подтверждающая ввод данных
o"Закрыть"
·"Назад"
·"Отмена"
·"Справка"
2.2. Кнопка «Далее»
Используется для перехода к следующему этапу помощника. В название кнопки добавляется угловая скобка ">".
![]()
2.3. Кнопка "Назад" (при наличии)
Используется для перехода к предыдущему этапу помощника. В название кнопки добавляется угловая скобка "<".
В командной панели кнопка "Назад" всегда располагается в крайнем левом углу. На первый экран помощника кнопка "Назад" не добавляется.
![]()
2.4. Кнопка, подтверждающая ввод данных
Используется для безусловного применения всех действий, выполненных в помощнике.
В качестве названия для этой кнопки следует использовать глагол, характеризующий действие, которое будет выполнено при нажатии на нее.
![]()
![]()
![]()
В случае если такое название подобрать сложно, можно использовать слово "Готово".
![]()
Название "ОК" лучше не использовать, т.к. пользователю будет сложнее попасть в кнопку из-за небольшого размера, а также понять, какое действие подразумевается под "ОК".
Если кнопка, подтверждающая ввод данных, расположена на одном из промежуточных экранов помощника, то в название кнопки добавляется угловая скобка ">".
В случае расположения кнопки на последнем экране помощника, угловая скобка ">" не добавляется.
![]()
![]()
2.5. Кнопка "Закрыть"
После нажатия на кнопку, подтверждающую ввод данных, может быть показана информация, содержащая результаты выполнения операции (как положительные, так и отрицательные). Если эта информация выводится справочно, и от пользователя не требуется выполнять никаких дополнительных действий, то в качестве кнопки по умолчанию используется кнопка "Закрыть".
При нажатии на эту кнопку форма помощника закрывается.
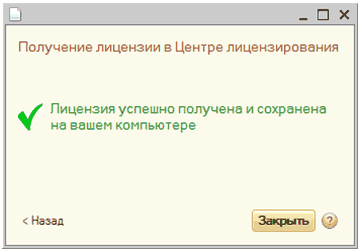
2.6. Кнопка "Отмена" (при наличии)
Позволяет пользователю отказаться от ввода данных и закрыть форму помощника. В случае если пользователь ввел какие-либо данные в форме, то при нажатии на кнопку "Отмена" следует выдавать сообщение с вопросом об их сохранении.
![]()
В командной панели кнопка "Отмена" располагается между кнопкой, подтверждающей ввод данных, и кнопкой "Справка".
![]()
2.7. Кнопка "Справка" (при наличии)
Используется для отражения справочной информации по вводу данных в помощнике. Если подобной информации не предусмотрено, то кнопку "Справка" отражать не нужно.
![]()
В командной панели кнопка "Справка всегда располагается крайней справа.
![]()
Индивидуальные компьютерные курсы
Курс Microsoft Excel
Курс Microsoft PowerPoint для начинающих
Курсы программирования 1С:Предприятие 8.2
Курс "Оператор 1С"
Другие материалы по теме:
готово, отмена, загрузить, далее, размещение, справка, закрыть, обновления, помощник, действие, название, оформление, 24, создать, состав, пользователь, 23, по умолчанию, формы, информация, конфигурирование
Материалы из раздела: 1С:Предприятие 8.2 / Разработчикам / Проектирование пользовательских интерфейсов
Другие материалы по теме:
Нас находят: панель навигации 1с 8 2, панель навигации формы 1с, 1с панель навигации, 1с формы ПанельНавигации, фото для навигационной формы, создать панель навигации 1С, случайно удалила панель навигации в 1с8 2, при нажатии на кнопку открывать новую форму справа в 1с, понели на форме в 1с8, помощник в 1с пошаговые действия

Мы на Facebook