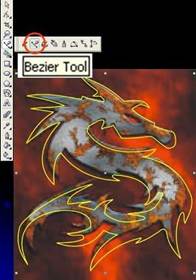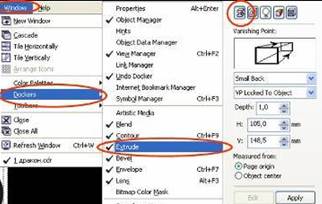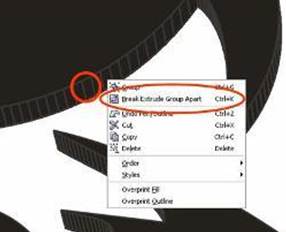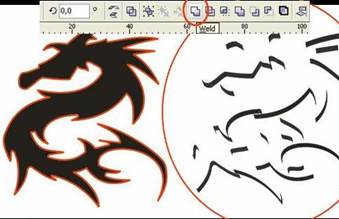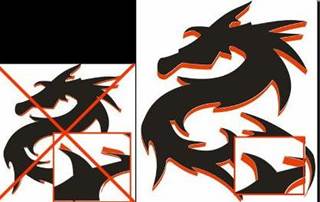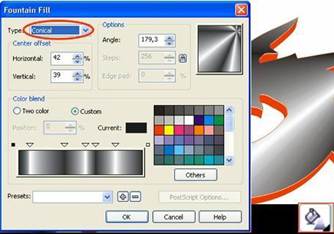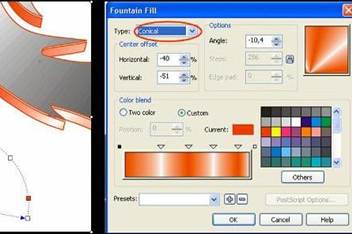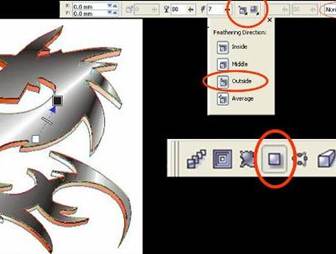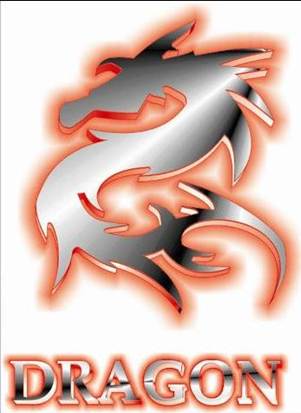Неоновая вывеска
№ | Действие | Результат |
1 | Экспортируем картинку |
|
2 | Используя «Безье», отщелкивайте нужный вам контур. |
|
3 | Удаляем нашу исходную картинку, она была лишь шаблоном. |
|
4 | Создаем объем. Заходим в Window – Dockers – Extrude (Окно – Окна настройки – Вытягивание), нажимаем Edit (Изменить) и устанавливаем параметры, как на картинке и нажимаем Apply (Применить). |
|
5 | Курсором выделите объем дракона, нажмите правую кнопку мыши и выберете Break Extrude (Разъединить) (Ctrl+K) |
|
6 | После такой операции можно разделить первоначальную картинку от «объема», так будет легче работать с каждой частью. |
|
7 | Закрашиваем «объем» в желаемый цвет (красный) и объединяем с «драконом». |
|
8 | Используя градиент, придадим реалистичности нашему дракону. Обратите внимание на стиль заливки. |
|
9 | Таким же образом заливаем нашу внутреннюю часть картинки – «объем». Только в красных тонах. |
|
10 | Возьмите инструмент "тень" и левой клавишей мышки щелкните в центр дракона, не отпуская, оттяните курсор в сторону. |
|
11 | В панели настройки смените цвет тени на красный. |
|
12 | Сделайте надпись в том же стиле, вставить в картинку. |
|
Нас находят: testing, Неоновые буквы в кореле, неоновый текст в CorelDRAW, как сделать надпись металлик в корел, https://stimul kiev ua/uroki_coreldraw_01 htm, уроки coreldraw, как сделать вывеску в кореле, красивые надписи в coreldraw, красивая надпись в coreldraw, неоновая надпись в coreldraw

Мы на Facebook