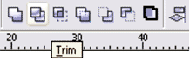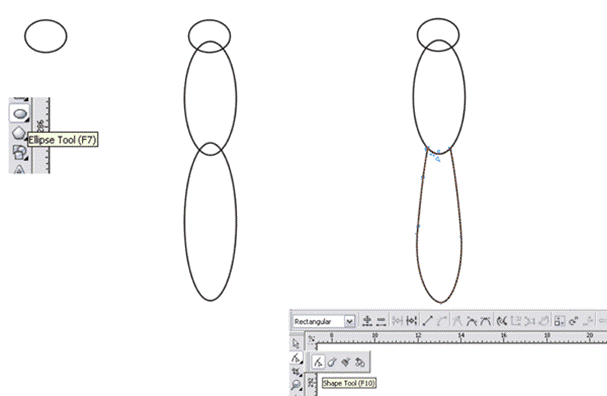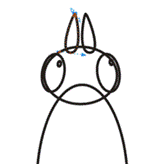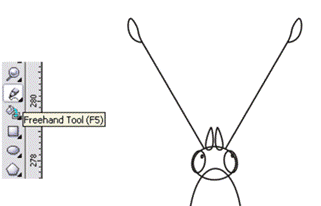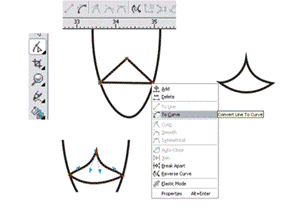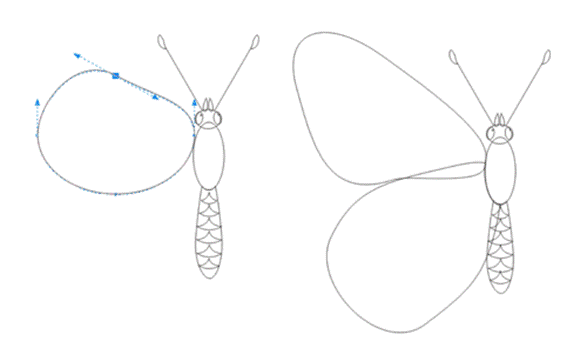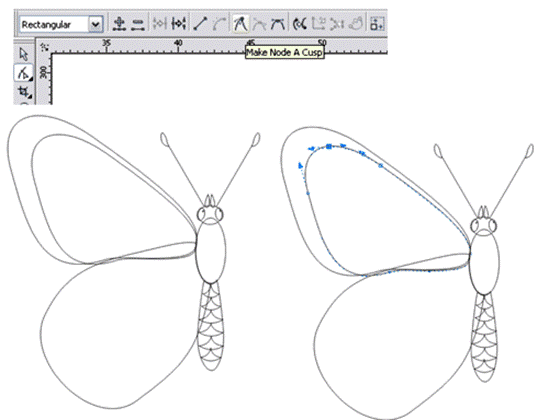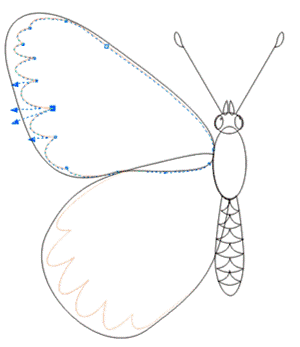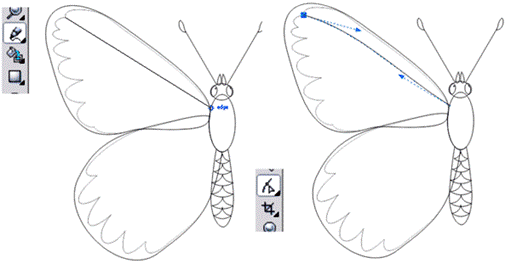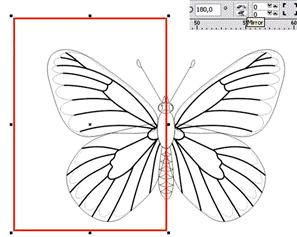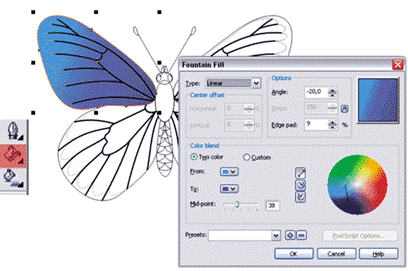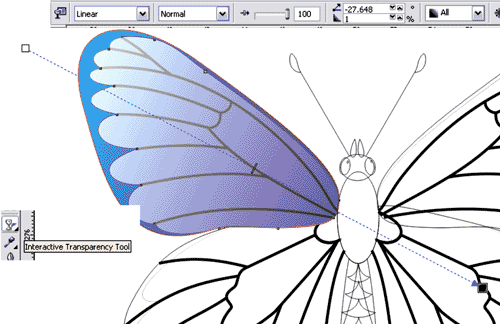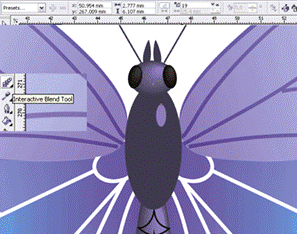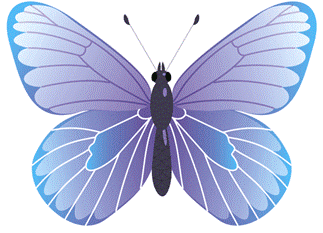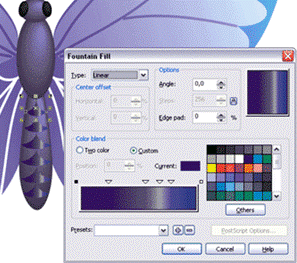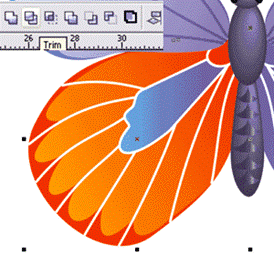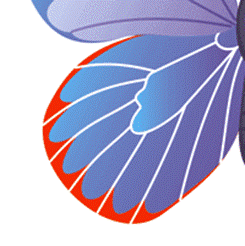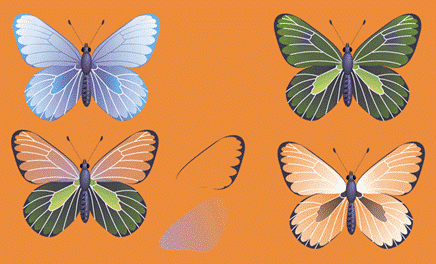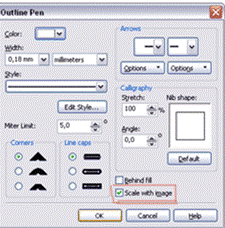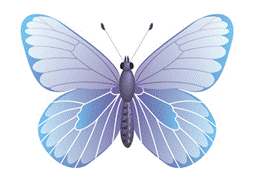Бабочки
№ | Действие | Результат | |
1 | Инструментом Ellips Tool (Эллипс) (F7) рисуем овал, затем удерживая Ctrl, копируем его по вертикали и немного растягиваем, уже удлиненный вариант снова копируем подобным образом. | ||
2 | Самый нижний овал преобразуем в кривую (Ctrl+Q) или меню Arrange – Convert To Curves (Упорядочить – Преобразовать в Кривую)и инструментом Shape Tool (Форма)(F10) придаем ему необходимую нам форму. | ||
3 | Тем же Ellips Tool (Эллипс)нарисуем нашей бабочке глаза, в них нарисовать еще по одному овалу. |
| |
4 | Freehand Tool (Свободная форма) (F5) нарисовать антенны. Антенны заканчиваются каплевидной формой, которую нарисовать таким же методом как и хоботок. |
| |
5 | На брюшке бабочки есть рисунок: нарисовать Bezier Tool (Безье) треугольник, а затем, используя инструмент Shape Tool (Форма)(F10), придать ему изогнутую форму. Не забудьте выделить все точки, щелкнуть по ним правой кнопкой мышки и выбрать to Curve (в кривую). |
| |
6 | Крыло получить деформацией эллипса. | ||
7 | Копировать крыло с уменьшением, добавить точек, придать ему изогнутую форму. | ||
8 | Для этого надо выбрать настройку точки Make Node A Cusp (Сделать угол перегибом), то есть точка будет настраиваться как угловая, двигаем за усики точки и получаем нужный результат. |
| |
9 | Инструментом Bezier Tool (Безье)рисуем прожилки на крылышке, затем Shape Tool (Форма)(F10) можно их подредактировать. | ||
10 | Итак, мы нарисовали половинку бабочки, теперь можно ее отзеркалить, можно сделать это после заливки, |
| |
11 | Заливка. Выбираем Fill Tool (Заливка) – Fountain Fill Dialog (Фонтанная)(F11) и заливаем верхнее крыло, самую нижнюю часть, как на рисунке. | ||
12 | Затем ту часть, которую мы изгибали, заливаем белым, просто щелкнем левой кнопкой в палитре по белому цвету. Затем применяем к ней линейную прозрачность | ||
13 | Все части тела бабочки сделать следующим способом: копировать каждую деталь, уменьшить, залить нужным цветом. |
| |
|
| ||
14 | Рисунок на брюшке сделан Fountain Fill Dialog (Фонтанная)(F11), с настройкой Custom (Настройка). |
| |
15 | Еще один вариант заливки крыльев. |
| |
16 | Выделяем нижнее крыло и заливаем его красным, теперь выделяем изогнутое, затем нижнее красное и нажимаем Trim (Пересечение) - мы получаем новый объект. |
| |
17 | Теперь нижнее крыло можно сделать прозрачным и на цветном фоне мы получим красивый эффект просвечивания. | ||
18 | При работе с контуром не забывайте ставить флажок в толщине линии, чтобы она масштабировалась пропорционально, при увеличении изображения, иначе прожилки и антенки потеряются при увеличении картинки. |
| |
19 | Обратите внимание, что на нижних крылышках сделаны прожилки до конца (можно до изогнутой части крыла). |
| |
20 | Бабочку можно ее использовать как декоративный элемент и просто залить текстурой. |
| |
Нас находят: testing, как в кореле сделать излибающуюся форму, корел форма безье, как отзеркалить изображение в кореле, уроки coreldraw, бабочка в coreldraw, бабочка в кореле, сделать заливку бабочки, отзеркалить в кореле, как отзеркалить изображение в coreldraw

Мы на Facebook