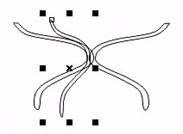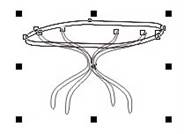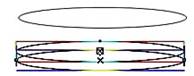Летнее кафе
Создать вид летнего кафе под навесом, используя правила линейной и воздушной перспективы, применив цветовое оформление проекта.

1. Внешний вид кафе можно начать создавать с любого элемента, так как CorelDRAW позволяет многократно редактировать объекты.
Для создания столика нарисуете прямоугольник с круглыми углами, используя панель свойств инструмента Прямоугольник ![]() .
.
Откройте докерное окно Object Menager (Менеджер Объектов), используя команду Windows→Dockers (Окно→Докеры). Переименуйте Страницу1 в Летнее кафе, Слой1 в Малые формы, для этого щелкните по соответствующему названию в докерном окне правой кнопкой мыши и из появившегося контекстного меню выберите команду Rename (Переименовать). Щелкните дважды на цветном прямоугольнике около названия слоя и из появившейся цветовой палитры выберите синий цвет для слоя Малые формы.
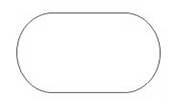
2. Все элементы кафе необходимо изображать в перспективе. Для создания перспективы столешницы выделите объект и выберите команду Effects→Add Perspective (Эффекты→Добавить перспективу). Измените форму столешницы, создавая иллюзию перспективы.
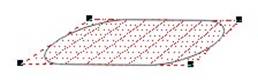
3. Придайте толщину столешнице. Для этого выберите команду Effects→Extrude→Back Parallel (Эффекты→ Выдавливание→Назад параллельно) или инструмент Интерактивное выдавливание![]() на панели инструментов. На панели свойств этого инструмента выберите кнопку Выдавливание назад параллельно
на панели инструментов. На панели свойств этого инструмента выберите кнопку Выдавливание назад параллельно
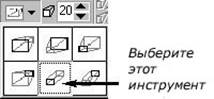
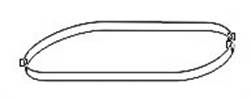
4. Инструментом Bezier (Кривая Безье) создайте ножку стола. Он находится в группе инструментов |
|
5. Создайте остальные ножки стола. Для этого сделайте дубликат первой ножки, используя команду Elit→Duplicate (Правка→Дубликат). Примените к копии ножки команду Mirror (Зеркало). Выберите кнопку отображения в горизонтальном направлении |
|
6. Совместите элементы так, чтобы получился столик. Выделите все объекты рамкой и сгруппируйте их командой Arrange→Group (Компоновать→Группа). В Менеджере объектов переименуйте Группу1 в Столик. |
|
7. В докерном окне Object Menager (Менеджер Объектов) в группе Столик выберите объект столешницу, примените к нему команду Arrange→Separate (Компоновать→ Разделить). Выберите в группе Столик прямоугольник с круглыми углами и закрасьте его линейной градиентной заливкой, придайте контур.
Параметры цветовой заливки и контура можно выбрать в докерном окне Object Properties (Свойства объекта). Данное окно можно получить, применив команду Windows→ Dockers→ Properties (Окно→Докеры→ Свойства) или из контекстного меню объекта.
Для цветового оформления ножек столика используйте те же параметры, что и для столешницы. Для этого выделите все ножки стола, используя клавишу Shift. Затем выберите команду Edit→Copy Properties From& (Правка→ Копировать свойства из&). В появившемся диалоговом окне выберите все параметры для копирования, щелкните ОК. После этого появится жирная стрелка, с помощью которой укажите объект, свойства которого необходимо скопировать (в данном случае укажите на верхнюю плоскость столешницы).
В окне Менеджера объектов выберите объект, который является толщиной столешницы, примените к нему заливку и контур, чтобы придать столешнице объем. После этого объедините все объекты столика. Для того, чтобы объекты перекрывали друг друга, используйте команду Arrange → Order (Компоновать →Порядок).
8. Аналогичным образом создайте первый стульчик. Для создания второго стульчика, скопируйте первый, и примените к нему команду Mirror (Зеркало). При необходимости поверните спинку стульчика. Для того, чтобы объекты перекрывали друг друга, используйте методы, описанные в п7. Расположите стулья вокруг стола и сгруппируйте объекты.



9. Создайте купол тента. Для этого сначала нарисуйте эллипс инструментом |
|
10. Отделите эллипс от группы, переместив его за крестик, который появляется при подведении курсора к центру объекта. На нижней части эллипса добавьте три узла. Для этого сначала преобразуйте эллипс в кривую командой Convert To Curves (Конвертировать в кривую) в контекстном меню объекта, или выберите инструмент ![]() на панели свойств инструмента Pick (Указка). После этого щелкните инструментом Shape (Форма) в месте, где добавляете узел и на панели свойств инструмента Shape (Форма) выберите кнопку Add Node(s) (Добавить Узлы)
на панели свойств инструмента Pick (Указка). После этого щелкните инструментом Shape (Форма) в месте, где добавляете узел и на панели свойств инструмента Shape (Форма) выберите кнопку Add Node(s) (Добавить Узлы)![]() .
.
Инструментом Shape (Форма) измените форму эллипса таким образом, чтобы создать верхнюю часть купола тента.

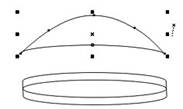
11. Для того, чтобы придать куполу различные цвета, необходимо предварительно разделить его на объекты. Для этого выберите инструмент Нож![]() на панели инструментов.
на панели инструментов.
На панели свойств инструмента Нож нажмите кнопку Автоматическое замыкание при разрезании![]() .
.
Чтобы разрезать фигуру по прямой, подведите нож к его границе так, чтобы инструмент принял вертикальное положение, щелкните мышью, после чего отпустите кнопку мыши. Подведите нож к другой границе объекта и, когда инструмент примет вертикальное положение, снова щелкните мышью. Разрежьте детали тента так, как это показано на рисунке. Прямые разрезы на верхней части купола преобразуйте в кривые и придайте им кривизну для имитации выпуклости купола.
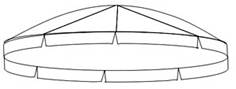
12. Сделайте цветовое оформление купола. Для этого к каждой части купола примените цветовую заливку в сине-зеленой гамме. Создайте ножку тента, используя инструмент Прямоугольник. Выделите все объекты рамкой. Сделайте дубликат группы объектов и для скопированного тента примените красно-желтое цветовое решение. К каждому из тентов присоедините стол со стульями. Сгруппируйте каждую из групп объектов. В окне Менеджера объекта переименуйте каждую из групп в Синий тент и Красный тент соответственно.


13. Скопируйте созданные группы тентов со столиками и стульями. Расположите их в перспективе, для этого каждую последующую группу уменьшайте с помощью диагональных маркеров выделения. Для того, чтобы объекты перекрывали друг друга, используйте команду Arrange→Order. После выполнения этого пункта Ваша композиция должна выглядеть примерно так, как это показано на рисунке. Сгруппируйте все объекты. В окне Менеджера объектов назовите эту группу Места в кафе.

14. В окне Менеджера объектов создайте новый слой. Для этого в правом верхнем углу окна щелкните по черному треугольнику и из раскрывшегося списка выберите команду New Layer (Новый слой). Придайте новому слою желтый цвет и имя Перспектива местности. Создайте на новом слое прямоугольник, к которому примените команду Effects→Add Perspective (Эффекты→Добавить перспективу). После применения этой команды появляется сетка, которая предназначена исключительно для отображения применяемого искажения (в печатном варианте она не отображается). Сетка состоит из вертикальных и горизонтальных полос, а вокруг объекта появляются четыре маркера выделения. Чтобы создать эффект перспективы, необходимо определить точки схода, которые появляются при манипулировании маркерами объекта. Установите точку схода так, как это показано на рисунке.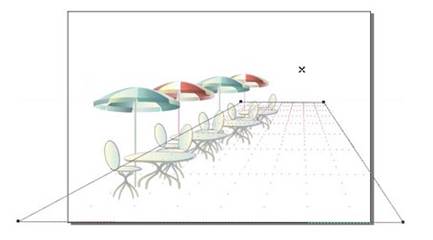
15. Аналогичным образом создайте другие объекты кафе, используя перспективу. Если тенты, столики и стулья мешают при работе над перспективой, отключите слой Малые формы, щелкнув по изображению глаза рядом с названием слоя в окне Менеджера объектов.
Создайте антураж местности (горы на заднем плане), используя новый слой зеленого цвета под именем Антураж.
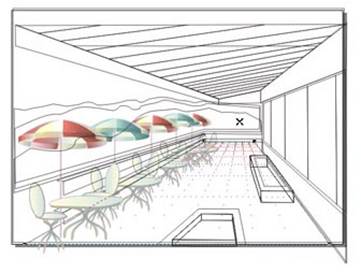
16. Примените к объектам различные виды заливок. Для того, чтобы было легче обрабатывать объекты, отключайте слои, с которыми Вы в данный момент не работаете.
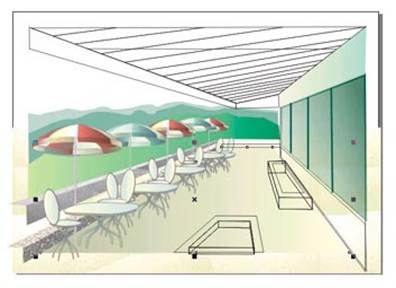
17. Для создания цветов используйте инструмент Распылитель![]() на панели свойств инструмента Живопись, который находится в группе
на панели свойств инструмента Живопись, который находится в группе ![]() .
.
При создании падающих теней применяйте основные правила воздушной перспективы. Падающая тень неравномерна по своей площади: чем дальше от объекта, тем падающая тень светлее.

Нас находят: testing, виды перекрытия проекта летней кафе, stimul, кафе в перспективе, как сделать летнее кафе корел драв, testing0XOR(if(now()=sysdate() sleep(15) 0))XORZ, уроки создать меню для кафе, навесы для кафе баров ресторанов чертеж, кафе в coreldraw, как в корле растровую картинку в перспективе я могу подогнать все углы под картинку

Мы на Facebook