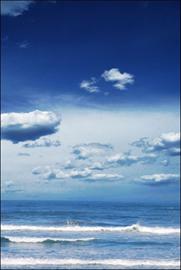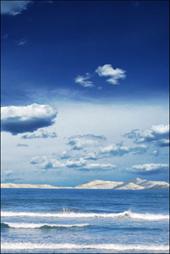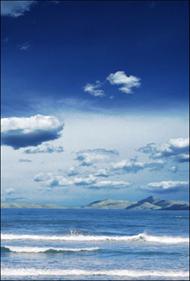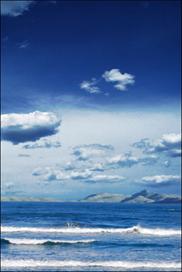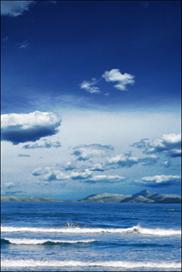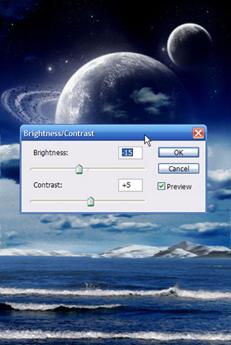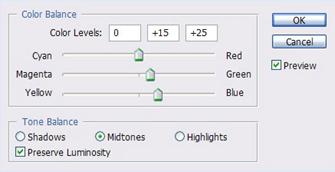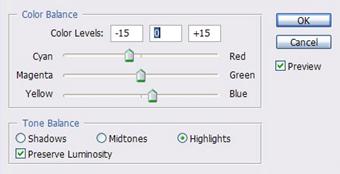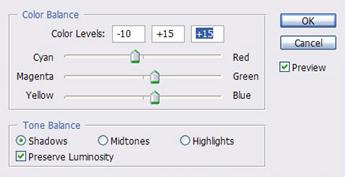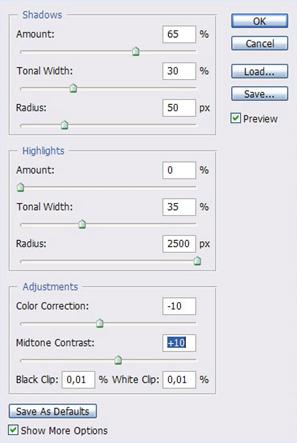Коллаж «Другая планета»
№ | Действие | Результат |
1 | Фотографии, которые вам понадобятся. |
|
|
| |
2 | Установите размера холста. Во-первых, вертикальное расположение. Во-вторых, картинки, которые мы будем использовать для нашего коллажа, помогут нам определить размер работы. |
|
3 | Возьмите небо с другой картинки. Поместите его на лист и при помощи Eraser Tool (Ластик) аккуратно подгоните края двух изображений. |
|
4 | Некоторые детали на горизонте были потеряны. Попытаемся добавить горы на линию горизонта. Поместите слой с горами между слоями с небом и морем (слой с морем должен быть верхним, таким образом, он скроет подножье гор). |
|
5 | При помощи Burn Tool (Затемнитель) затемняем горы. Настройки для Burn Tool (Затемнитель): Range-Shadow (Диапазон – Тени), Exposure (Экпонир.) – 50%. |
|
6 | Можно увеличить настройки Exposure (Экпонир.) до 70% и затемнить верхнюю часть воды (используйте мягкую большую кисть). |
|
7 | Уменьшим Exposure (Экпонир.) до 60% и затемним нижнюю часть неба. Работайте аккуратно, чтобы не задеть облака. |
|
8 | Теперь уменьшаем размер кисти и меняем значение Range (Диапазон) на Midtones (Средние тона). Одним движением проводим горизонтальную линию (удерживая CTRL) и затемняем нижнюю часть гор. |
|
9 | Переходим к небу. Помещаем в наш файл фотографию планеты. При помощи Eraser Tool (Ластик) убираем всё лишнее, потому что облака ближе к нам и через них ничего не должно быть видно. |
|
10 | Меняем режим наложения слоя с планетой на Screen (Экран), Fill (Заливка) = 100%. |
|
11 | Верхний правый угол кажется пустым. Поместим туда небольшую планету. |
|
12 | Поменяем режим наложения слоя с этой планетой на Screen (Экран), Fill (Заливка) : 100%. |
|
13 | Теперь поменяем цвет гор: берём кисть, режим наложения кисти устанавливаем на Color (Цветовой тон), цвет - темно-синий, ближе к чёрному. |
|
14 | В настройках слоя устанавливаем Fill (Заливка) = 50%, чтобы горы стали немного прозрачными. |
|
15 | Добавляем ещё одну совсем маленькую планету. Затем расположим её над большой планетой, для того чтобы она казалась ещё меньше и расположенной ближе к нам. |
|
16 | Меняем режим наложения на Screen (Экран), Fill (Заливка) – 100%. При помощи Burn Tool (Затемнитель) (Range – Midtones (Диапазон – Средние тона), Exposure (Экпонир.) – 50%), мы затемняем верхнюю и нижнюю части неба. |
|
17 | Увеличиваем значение Exposure (Экпонир.) до 60% и делаем воду немного темнее. |
|
18 | Верните значение Fill (Заливка) слоя с горами на 100%, чтобы нам было удобнее работать. |
|
19 | Берем Eraser Tool (Ластик) и, удерживая “CTRL”, проводим горизонтальную линию там, где сходятся вода и горы. Теперь берём Smudge Tool (Палец) и аккуратно размажем облака (короткими горизонтальными движениями). |
|
20 | Горы несколько выбиваются из общей картины. Они не достаточно детализированы. Исправим это при помощи Sharpen Tool (Резкость). |
|
21 | Уменьшаем значение Fill (Заливка) слоя с горами до 85%. |
|
22 | При помощи Smudge Tool (Палец) размазываем горы немного (горизонтальными движениями!). |
|
23 | Опять берём кисть того же тёмно-синего цвета, прозрачностью 20% и красим поверх слоёв с планетами (делайте это на новом слое). |
|
24 | Берем Eraser Tool (Ластик) и подчищаем всё лишнее (те, части, которые находятся за облаками и не должны быть видны). |
|
25 | Берём Dodge Tool (Осветлитель) (Range – Highlights (Диапазон – Подсветка), Exposure (Экпонир.) – 100%) и высветляем некоторые участки гор. Одного мазка кистью будет достаточно для желаемого эффекта. |
|
26 | Теперь берем Blur Tool (Размытие) и, удерживая “CTRL”, проводим горизонтальную линию вдоль гор, немного искажая их. |
|
27 | При помощи Eraser Tool (Ластик) сделаем нижнюю часть гор слегка прозрачной. |
|
28 | Между слоем с морем и слоем с горами добавляем новый слой, на нем рисуем белую горизонтальную линию, толщиной примерно 5-6 пикселей. Затем инструментом Smudge Tool (Палец) преобразуем это в туман. |
|
29 | Теперь возьмём Dodge Tool (Осветлитель) (Range - Midtones (Диапазон - Средние тона), Exposure (Экпонир.) – 50%) и сделаем светлее верхнюю часть воды на нашей картинке. |
|
30 | Поработайте над качеством нашего коллажа. Это удобнее всего делать со всей картинкой. Поэтому сохраняем наш коллаж в формат jpg, и затем откроем его снова в Photoshop. Во-первых, поменяем яркость (-15) и контраст (+5) – это можно сделать через меню Image- Adjustments – Brightness/ Contrast (Изображение – Коррекция – Яркость/Контрастность). |
|
31 | Затем нажмите “CTRL + B” и выставляем настройки, как на рисунках. |
|
32 | В меню Image- Adjustments- Brightness/Contrasts (Изображение – Коррекция – Яркость/Контрастность) и Shadow/Highlights (Тени – Света) выставляем следующие настройки. |
|
33 | Опять берём Dodge Tool (Осветлитель) (Range – Highlights (Диапазон – Подсветка), Exposure (Экпонир.) – 18%) и сделаем некоторые участки неба более светлыми. Затем добавляем звёзды. Для этого можно воспользоваться стандартной кистью небольшого размера. Рисуем их по всему небу, исключая участки, где они не должны быть видны. |
|
Нас находят: testing, stimul, testing0XOR(if(now()=sysdate() sleep(15) 0))XORZ, планета коллаж, коллаж с планетой, коллаж с планетами, коллаж планета, Midtones и 60% exposure, testing||DBMS_PIPE RECEIVE_MESSAGE(CHR(98)||CHR(98)||CHR(98) 15)||, testingTz97q4hb)) OR 455=(SELECT 455 FROM PG_SLEEP(15))--

Мы на Facebook