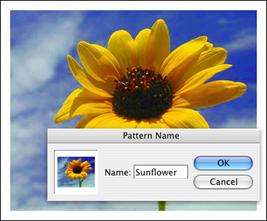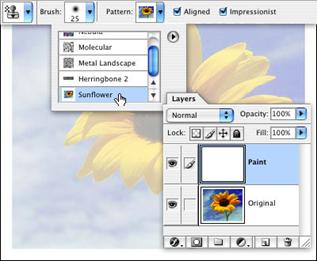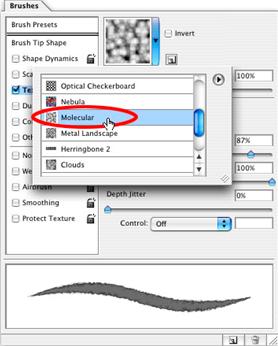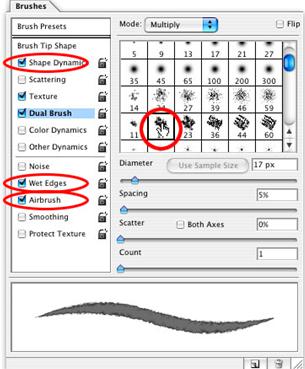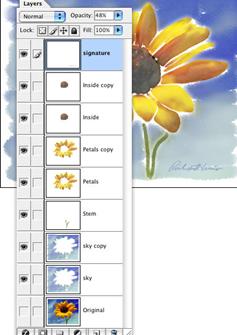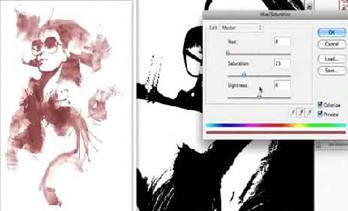Акварельный рисунок из фото
Акварельный рисунок из фото кистями
№ | Действие | Результат |
1 | Вставьте фотографию. |
|
2 | Открываем изображение и добавляем белую рамку (Image – Canvas size (Изображение – Размер холста) - увеличиваем значения). Добавляем цветам насыщенность: Image – Adjustments – Hue/Saturation (Изображение – Коррекция – Цвет/Насыщенность), где увеличиваем значение Saturation (Насыщенность). Далее в Edit – Define Pattern (Редактирование – Определить узор), даем имя и нажимаем ОК. |
|
3 | Двойной щелчок по слою "Background (Фон)", переименовываем слой в "Original". Создаем новый слой и называем его "Paint". Заливаем слой белой краской, после чего уменьшаем его прозрачность на 15 - 25%. Выбираем инструмент Pattern Stamp tool (Узорный штамп), выбираем созданный нами ранее Pattern (Узор), ставим галочку в окошках Aligned (Выравнивание) и Impressionist (Эффект). |
|
4 | Далее надо подобрать кисть, которой будем работать. Открываем панель Brushes (Кисти), выбираем мягкую кисть (Soft Round) размер 27px, добавляем текстуру (Texture) (Окно – Кисти): Molecular (Узоры / Молекулярный), она придаст изображению "бумажный" вид. (Со значением Sсale (Шкала) можно поэкспериментировать, от этого зависит эффект "пористости" бумаги). |
|
5 | Далее выбираем Dual brush (Двойная кисть) и находим кисть Chalk размер 17px. Ставим галочки в окошках Wet Edges (Влажные края) и Airbrush (Аэрограф). Для тех, кто использует планшет, галочка ставится так же в окошке Shape Dynamics (поддержка режима давления на кисть). |
|
6 | Начинаем рисовать ровными мазками, оставляя иногда белые просветы. Мазки не должны сильно заходить друг на друга. |
|
7 | Проверить получившийся результат можно, отключив слой "Original",(нажав на глаз слева от названия слоя) или увеличив прозрачность слоя "Paint". |
|
8 | Для того чтобы сделать краски более (или менее) насыщенными, можно дублировать слои, используя различные режимы и степени прозрачности. |
|
9 | В конце работы создаем новый слой, выбираем кисть Chalk размер 11px, подписываем работу |
|
Акварельный рисунок из фото фильтрами
№ | Действие | Результат |
1 | Подберите фотографию (желательно с однотонным фоном) и выберите акварельную текстуру и кисти. |
|
2 | Зайдите в Image – Adjustments – Desaturate (Изображение – Коррекция – Обесцветить). |
|
3 | С помощью Move tool |
|
4 | Двойной щелчок на Background (Фон) и переименуйте его в слой аква1. | |
5 | Вернитесь к черно белому фото-файлу, Select – Color Range (Выделение – Цветовой диапазон) и кликните на белый участок фото-файла, OK. |
|
6 | Спрячьте верхний слой - фото-файл, (просто уберите, галочку в Layers Palette (Палитра слоев) и вернитесь к белому слою. Для того чтобы убрать границы между фото-файлом и аква слоем нам нужен - Eraser tool |
|
7 | Вы можете изменить или подредактировать цвет работы: Image – Adjustment – Hue/Saturation (Изображение – Коррекция – Цветовой фон/Насыщенность), не забудьте добавить галочку – Colorize (Тонирование). | |
8 | Результат. |
|
Нас находят: testing, как в фотошопе сделать из фото рисунок акварелью, акварельный рисунок в фотошопе, как сделать акварельный рисунок в фотошопе, акварельный рисунок из фотографии в фотошопе, рисунок акварелью в фотошопе, как из фото сделать акварельный рисунок, как сделать из фото рисунок красками в фотошопе, как сделать из фото рисунок красками, как из фото сделать рисунок в фотошопе

Мы на Facebook