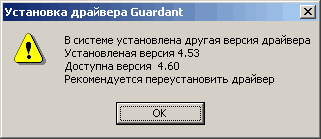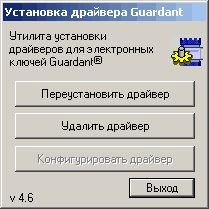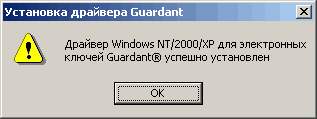1С:Предприятие 8.2 /
Работа с торговым оборудованием /
Общее
Установка драйвера
Инструкция по установке драйвера
Драйверы, разработанные компанией « АТОЛ технологии », устанавливаются при помощи специальной программы – мастера инсталляции, включенной в установочный дистрибутив. Данная программа значительно облегчает процесс установки драйвера.
Инструкция по установке драйвера
 | Выберите пункт «Выполнить» из меню «Пуск» («Start» → «Run.»). |
Наберите «X:\~DIR~\SETUP.EXE» и нажмите клавишу Enter, где X — имя привода CD-ROM, куда вставлен компакт–диск, .”~DIR~” – путь к каталогу на диске, в котором находится установочный дистрибутив драйвера. |  |
На экране появится окно программы инсталляции. В окне установки будет отражено название устанавливаемого драйвера (в данном случае это « Драйвер сканера штрих-кода »). | ||||||||||||
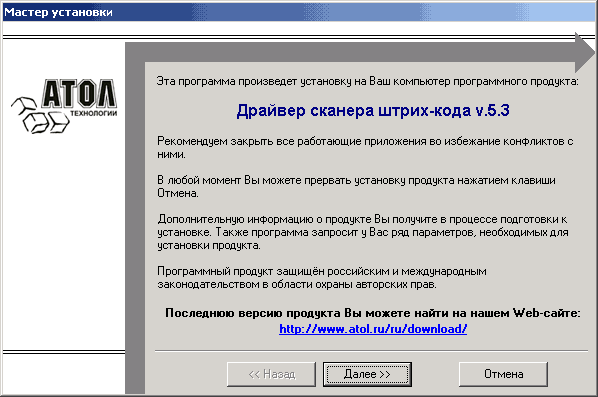 | ||||||||||||
Внимательно читайте сообщения, выводимые программой. Это поможет избежать досадных ошибок. | ||||||||||||
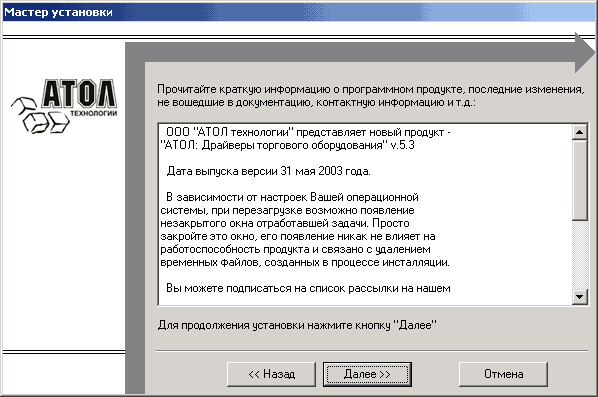 | ||||||||||||
Укажите директорию, в которой желаете расположить драйверы, тестовые утилиты, документацию, примеры и прочие файлы, входящие в комплект поставки. Нажмите на кнопку«По умолчанию» для выбора директории, предлагаемой по умолчанию программой инсталляции. | ||||||||||||
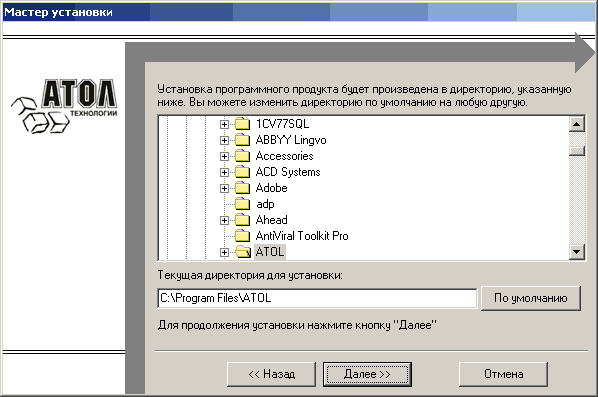 | ||||||||||||
Выберите сценарий установки. При выборе сценария полной установки будут установлены все компоненты драйвера. Если выбран сценарий минимальной установки, то:
| ||||||||||||
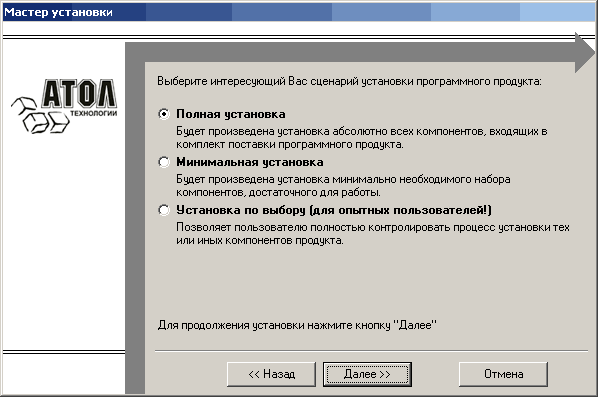 | ||||||||||||
Если выбран сценарий установки по выбору, то появится диалог выбора устанавливаемых компонент. | ||||||||||||
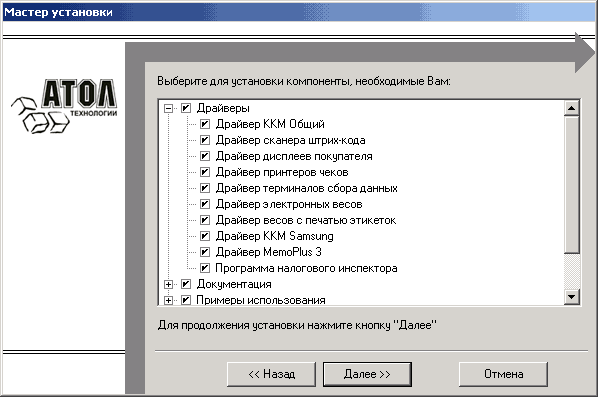 | ||||||||||||
Укажите программную группу главного меню, в которую следует поместить ярлыки на тестовые утилиты. Тестовые утилиты будут помещены в подгруппу «Тесты» указанной группы. | ||||||||||||
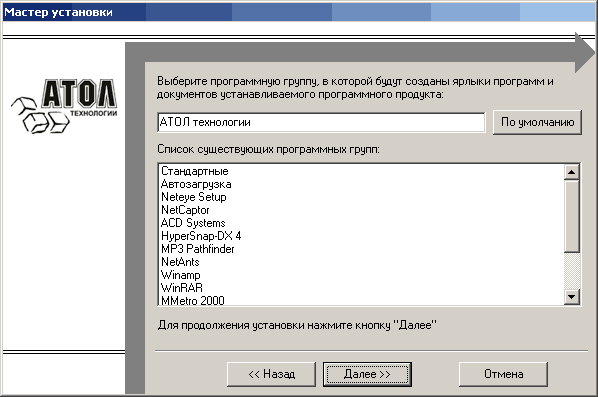 | ||||||||||||
Выберите компоненты системы « 1С: ПРЕДПРИЯТИЕ », в BIN директории которых следует скопировать модули внешних компонент. Если использовался сценарий установки по выбору, и установка внешних компонент была отключена, то никакие файлы в директорию BIN скопированы не будут. | ||||||||||||
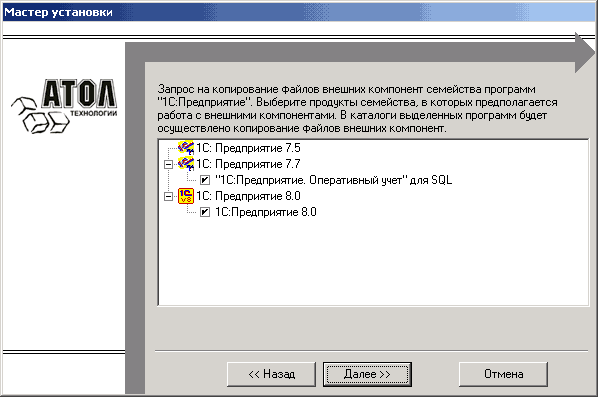 | ||||||||||||
Дождитесь завершения копирования и регистрации всех необходимых модулей. | ||||||||||||
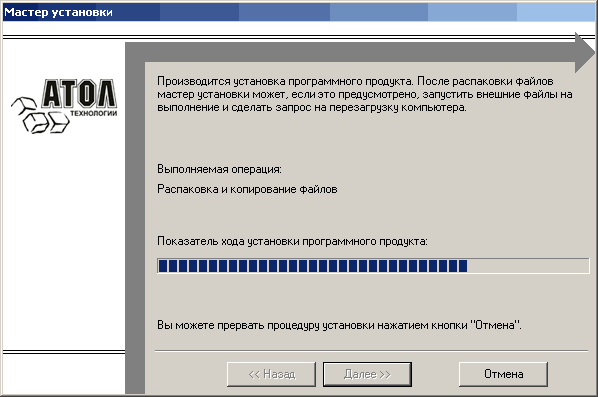 | ||||||||||||
Т.к. драйвер является бесплатным только для использования в системе программ «1С: Предприятие» (подробнее см. раздел «Описание»), то далее (для остальных режимов работы драйвера), будет автоматически произведена установка драйвера ключа защиты. На работу в системе программ «1С: Предприятие» установка драйвера ключа защиты не влияет. | ||||||||||||
| ||||||||||||
После того, как все файлы скопированы на жесткий диск ПК и произведены необходимые регистрации, появится окно, извещающее об успешном завершении инсталляции. Нажмите кнопку «Завершить» для выхода из программы. | ||||||||||||
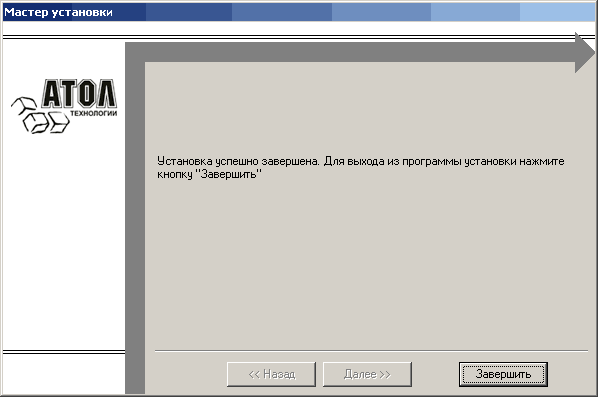 | ||||||||||||
Примечание1: В процессе инсталляции все устанавливаемые примеры программирования для системы программ «1С: ПРЕДПРИЯТИЕ» регистрируются в списках рабочих баз данных.
Примечание2: : При инсталляции драйверов и/или серверов оборудования и/или тестовых утилит, в системную директорию ОС Windows помещаются библиотеки VCL30.DPL, VCL70.DPL, RTL70.DPL. Эти библиотеки представляет собой исправленные версии одноименных библиотек, устанавливаемой и используемой некоторыми приложениями, например средой разработки Borland Delphi. Поэтому, в случае совместного использования данных библиотек драйверами и другими приложениями, нужно убедиться, что установлены именно те версии, которые поставляются в комплекте с ПО «АТОЛ: Драйверы торгового оборудования». Если библиотеки оказалась заменены более ранними версиями, необходимо переустановить драйвер.
Компьютерное обучение
Тренинг-семинар «Как получить работу бухгалтера»
Курсы бухгалтеров с трудоустройством
Курсы программирования 1С:Предприятие 8.2
Другие материалы по теме:
атол технологии, атол: драйверы торгового оборудования, драйвер сканера штрих-кода, конфигурировать драйвер, 1с: предприятие, запуск программы, завершить, сканер, копирование, комплект, торговое оборудование, драйвер, сценарий, компьютер, описание, программа, установка, выполнить, по умолчанию, изменения, конфигурирование, предприятие, работы, регистр, документ
Материалы из раздела: 1С:Предприятие 8.2 / Работа с торговым оборудованием / Общее
Другие материалы по теме:
Datecs FP3530T (версии 1.00 и 1.1) (установка OLE сервера для фискального регистратора)
Мария 301МТМ (установка OLE сервера для фискального регистратора)
Нас находят: VCL30 DPL, АТОЛ сканер штрих кода драйвер 1С, сценарий настройки драйвера атол, vcl30 dpl скачать бесплатно, vcl30 dpl скачать, где взять vcl30 dpl, vcl30 dpl атол скачать, установка vcl30 dpl, учебная программа драйверов, установит ьmad Exoept _dpl

Мы на Facebook