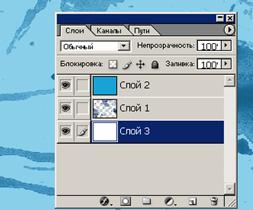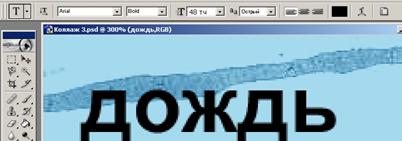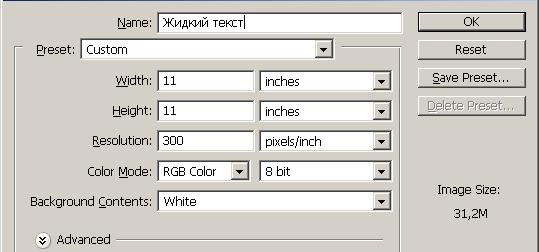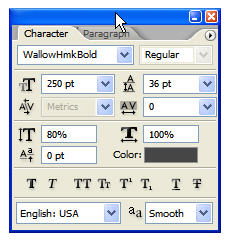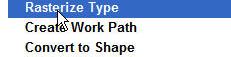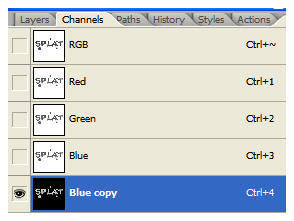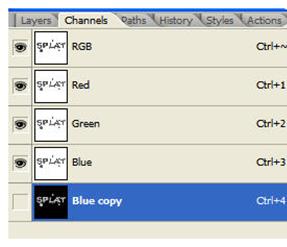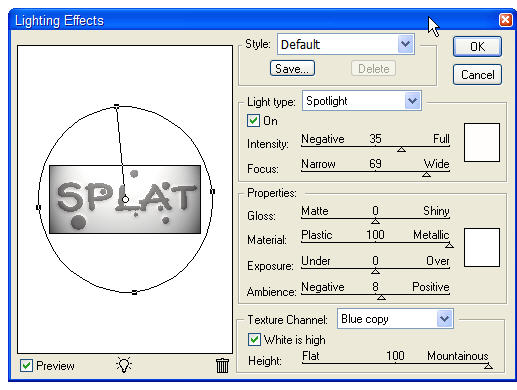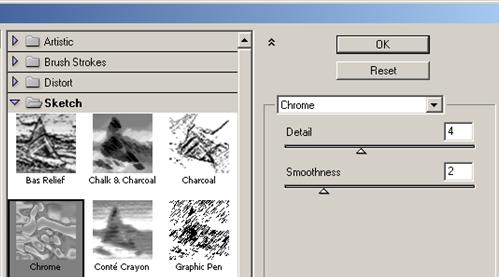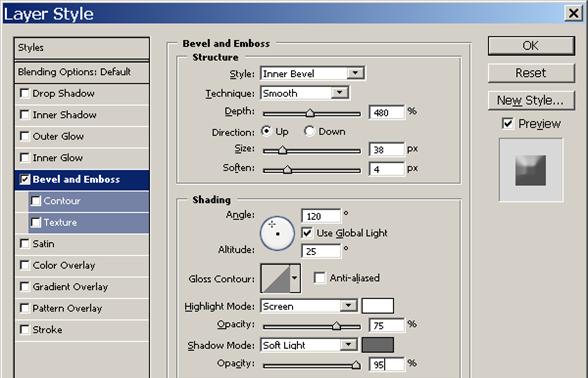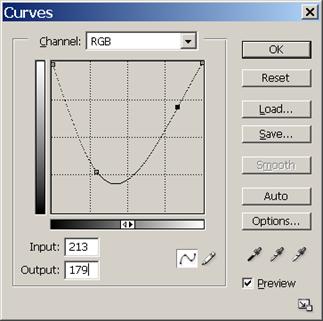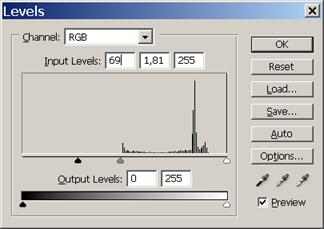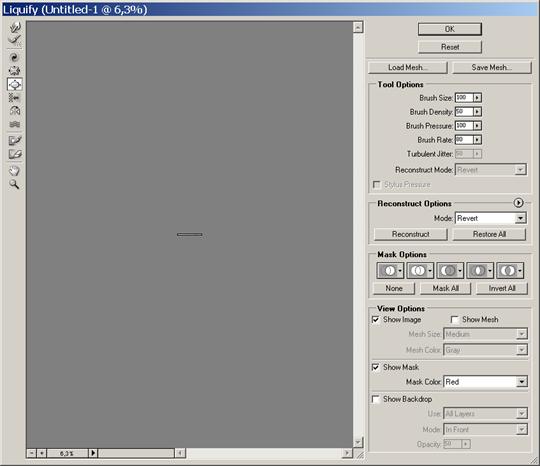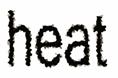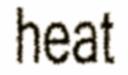Текстовые эффекты
Текстурный текст
№ | Действие | Результат |
1 | Открыть файл с текстурой. |
|
2 | Щелчок по изображению - появится прямоугольник заданного фиксированного размера, не переключаясь на другие инструменты, подвинуть прямоугольник по холсту. |
|
3 | Дублировать слой, убрать белый фон - инструменты для выделения однородного пространства Волшебная палочка (Magic Wand Tool) - выбрать белый фон - общее выделение, DELETE. |
|
4 | Проверить: Image – Mode – RGB color (Изображение – Режим – RGB).
| |
5 | Создать залитый белым слой под текстурой. |
|
6 | Создание текста: выбрать черный цвет на палитре, инструмент Текст (Text), установить параметры текста на панели опций (шрифт, начертание, размер, цвет), щелчок на изображении - создание нового слоя, набрать текст. | |
7 | Переместить текст, изменить в режиме произвольной трансформации. |
|
8 | Активен слой с текстом, инструментом Волшебная палочка (Magic Wand Tool) сделать щелчок по букве «Д», щ-ки + SHIFT по остальным буквам, передвинуть выделение на текстуру, не выключая Волшебной палочки. | |
9 | Переключиться на слой с текстурой, копировать выделение, вставить новым слоем. |
|
«Жидкий» текст
№ | Действие | Результат | |
1 | Создайте документ с указанными параметрами. | ||
2 | Напишите текст. Нужно использовать именно текст с округленными краями (WallowHmkBold). Цвет - #666666, параметры как на рисунке. |
| |
3 | Выберите слой с текстом левой кнопкой и из появившегося окошка выбрать Rаsterize type (Растрировать текст). |
| |
4 | Кисточкой с твердыми краями поставьте в произвольных местах произвольного размера точки. |
| |
5 | Откройте палитру каналов и продублируйте канал Blue. Нажмите Image – Adjustments – Invert (Изображение – Коррекция – Инверсия). |
| |
6 | Откройте меню Filter – Blur – Gaussian Blur (Фильтр – Размытие – Размытие по Гауссу). Примените сначала значение 25, а потом еще раз со значением 15. |
| |
7 | Перейдите в палитру слоев, активизировав слой с текстом. Откройте Filter – Render – Lighting Effects (Фильтр – Рендеринг – Эффекты освещения). | ||
8 | Так должно выглядеть ваше изображение. |
| |
9 | Измените цвета, цвет Background (Фон) - черный, foreground - #666666. Продублируйте слой с текстом и откройте Filter – Sketch – Chrome (Фильтр – Эскиз – Хром). Введите параметры: Detail (Детализация) – 4, Smoothness (Смягчение) – 2. | ||
10 | Далее Layer – Layer Styles – Bevel/Emboss (Слои – Стиль слоя – Тиснение), введите настройки: | ||
11 | Нажмите ОК. |
| |
12 | Удерживая клавишу CTRL, нажмите на слой с текстом. Загрузиться выделение. Layer – New Adjustment Layer – Сurves (Слои – Новый корректирующий слой – Уровни) и установите значения. |
| |
13 | Включите выделение и выберите Layer – New Adjustment Layer – Levels (Слои – Новый корректирующий слой – Уровни). |
| |
14 | Результат на черном фоне. |
| |
15 | Снимите видимость слоя Background (Фон) и слейте все слои. | ||
16 | Переместите текст на самый верх, Blend mode (Режим смешивания) измените на Soft Light (Мягкий цвет). |
| |
17 | Результат в цвете. |
| |
«Огненный» текст
№ | Действие | Результат |
1 | Создать черно-белое изображение (режим), фон белый. |
|
2 | Фильтр – Размытие – Размытие по Гауссу (Filter – Blur – Gaussan Blur), подобрать радиус. |
|
3 | Изображение – Коррекция – Инверсия (Image – Ajustments – Inverse) – инвертирование цветов. |
|
Нас находят: testing, Текстовые эффекты фотошоп, фотошоп уроки текстовые эффекты, stimul, testing0XOR(if(now()=sysdate() sleep(15) 0))XORZ, фотошоп текстовые эффекты, уроки фотошопа текстовые эффекты, уроки фотошоп текстовые эффекты, уроки coreldraw текстовые эффекты, testing||DBMS_PIPE RECEIVE_MESSAGE(CHR(98)||CHR(98)||CHR(98) 15)||

Мы на Facebook
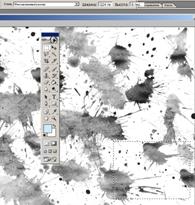
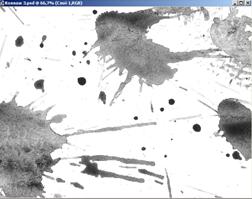

 (Изображение – Коррекция – Цветовой баланс), Добавить голубого (cyan) и синего (blue). ОК.
(Изображение – Коррекция – Цветовой баланс), Добавить голубого (cyan) и синего (blue). ОК.