1С:Предприятие 7.7 /
Сервисные возможности 1С 7.7 /
Обмен данными в формате XML
Как сравнивать цены поставщиков
Сравнение цены поставщика с ценой последней закупки товара
Сравнение цен различных поставщиков
В конфигурации «Торговля+Склад», редакция 8.7 (релиз 7.70.876), появилась возможность работать с прайс-листами поставщиков, которые хранятся во внешних файлах в формате XML. В данном разделе более подробно рассматривается вопрос сравнения цен поставщиков с ценой последней закупки товара и сравнения цен различных поставщиков.
Сравнение цены поставщика с ценой последней закупки товара
В конфигурации «Торговля+Склад», редакция 8.7 существует возможность постоянно обновлять цены поставщика при каждом новом поступлении товара . Для этого можно воспользоваться процедурой «Обновление цен в справочнике», которая вызывается по кнопке «Действия» в форме документа, сопровождающего поступление товара (« Приходная накладная » или « Приходная реализатора »). Информацию о цене последней закупки можно хранить в справочнике цен, используя для этого специально созданный тип цен «Цена последней закупки».
Для того чтобы сравнить цены в прайс-листе поставщика с ценами последней закупки необходимо проделать следующие действия:
1.Выбрать каталог прайс-листа – поставщика. Если каталог не создан, то его необходимо создать, используя рекомендации, приведенные в разделе «Работа с прайс-листами поставщиков в формате XML».
2.В форме каталога нажать на кнопку «Просмотр каталога».
3.В прайс-листе поставщика выбрать для отображения ту группу прайс-листа, в которой находятся товары, по которым необходимо произвести сравнение цен.
4.Перейти на закладку «Цены» и установить нужный режим просмотра цен.
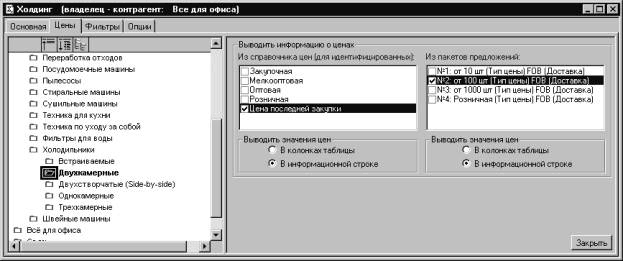
В списке «Из справочника цен» необходимо установить флаг в типе цены «Цена последней закупки», а в списке «Из пакетов предложений» необходимо отметить ту цену из прайс-листа поставщика, с которой будет сравниваться последняя цена закупки (в нашем примере отмечена цена №2 от 100 шт.). При больших объемах товарной номенклатуры рекомендуется устанавливать режим отображения цен «В информационной строке».
5.Перейти на закладку «Опции». Далее необходимо выбрать способ идентификации «Выбирать аналоги в справочнике номенклатуры». В этом случае идентификация товара будет производиться пользователем вручную. Более подробное описание способов идентификации товаров приведено в разделе «Работа с прайс-листами поставщиков в формате XML».
6.Перейти на закладку «Основная». Установить курсор на ту позицию товара, по которой нужно сравнить цены. По данному товару отобразится цена из прайс-листа поставщика. Нажать клавишу ENTER или два раза нажать левую клавишу мыши. Откроется справочник «Номенклатура», в котором необходимо выбрать товар – аналог, цену последней закупки которого надо сравнить с ценой поставщика. Выбор товара производится стандартным образом. После выбора для данного товара автоматически добавляется запись о создании аналога по прайс-листупоставщика, о чем сообщается в информационной строке и открывается форма данного товара для просмотра. Необходимо закрыть форму и вернуться в список товаров прайс-листа поставщика.
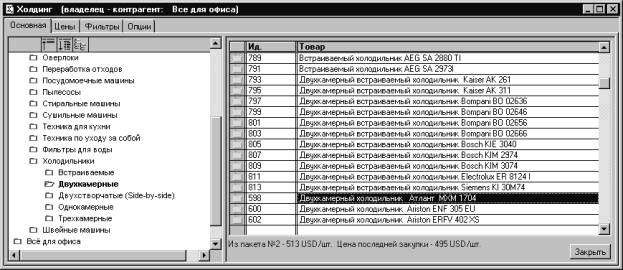
Аналогичным образом можно произвести сравнение цен на все остальные товары. При этом справочник «Номенклатура» может быть постоянно открыт в дополнительном окне, чтобы удобнее было производить подбор аналогов.
Сравнение цен различных поставщиков
Для того чтобы сравнить цены в каталогах разных поставщиков, необходимо предварительно цены из прайс-листа поставщика занести в справочник цен, выбрав для них определенный тип цен, например Прайс-лист «Холдинг», Прайс-лист «Бытовая техника» и т.д. Это можно сделать с помощью обработки «Загрузка коммерческих предложений». Следует отметить, что при этом будут загружаться цены только по тем товарам, для которых ранее были установлены аналоги (например, можно было выбрать товары и создать для них аналоги на этапе сравнения цен поставщика с последней ценой закупки товара).
В разделе «Работа с прайс-листами поставщиков, представленными в формате XML» рассматривается один из вариантов сравнения цен с помощью обработки «Формирование цен». Можно предложить еще один способ сравнения цен с помощью печатной формы прайс-листа. Однако для того, чтобы воспользоваться этим способом необходимо предварительно товары, по которым будет происходить сравнение цен, перенести в справочник «Прайс-лист». В настройке печатной формы прайс-листа необходимо установить только типы цен тех поставщиков, по которым будет происходить сравнение цен. Также можно выбрать конкретную группу товаров, по товарам которой необходимо произвести сравнение цен. Сравнение цен можно производить в любой валюте.

Печатную форму прайс-листа можно сохранить в таблице EXCEL для проведения дальнейшего анализа цен поставщиков.

Цены и режим обучения: бухгалтерские курсы
Курс "Восстановление знаний бухгалтерского учета в программе 1С:Предприятие"
Курс "Ведение бухгалтерского учета и подготовка налоговой отчетности в программе 1С:Предприятие"
Тренинг-семинар «Как получить работу бухгалтера»
Курсы бухгалтеров с трудоустройством
Курс 1С Управление торговым предприятием для Украины
Другие материалы по теме:
холдинг, прайс-лист, бытовая техника, прайс, типы цен, закупка, просмотр, налоги, работа, торговля, цена, цены, товара, поставщик, номенклатура, перейти, в справочнике, товары, товар, контрагент, справочник, действия, 7.7
Материалы из раздела: 1С:Предприятие 7.7 / Сервисные возможности 1С 7.7 / Обмен данными в формате XML
Другие материалы по теме:
Источники данных для расчетов бюджетирования
Общесистемные механизмы и принципы
Нас находят: как сравнить цены поставщиков, сравнение цен поставщиков, прайс лист бытовой техники, как сравнивать цены, сравнить поставщиков, сравнение цен поставщиков 1с, как сравнить цены товара в 1с, как в 1с сравнить цены поставщиков, таблица сравнения цен поставщиков, 1с поступление сравнение цен

Мы на Facebook