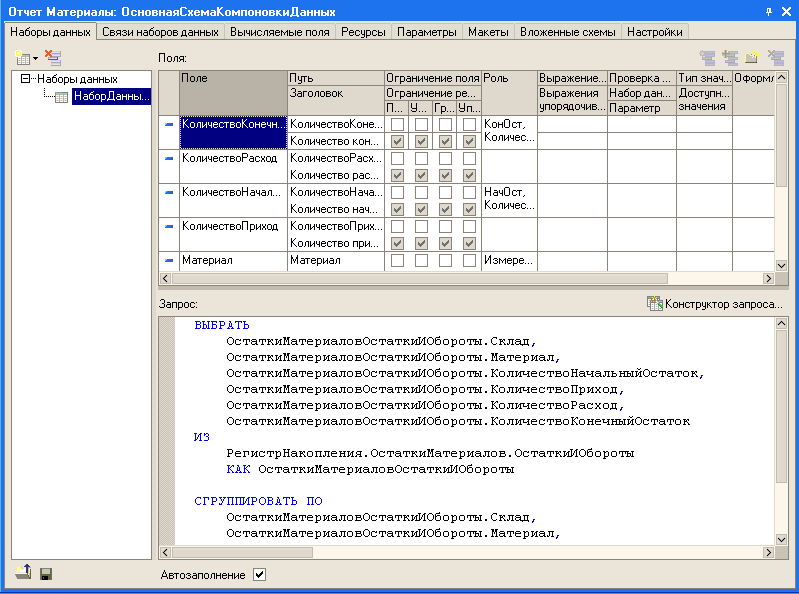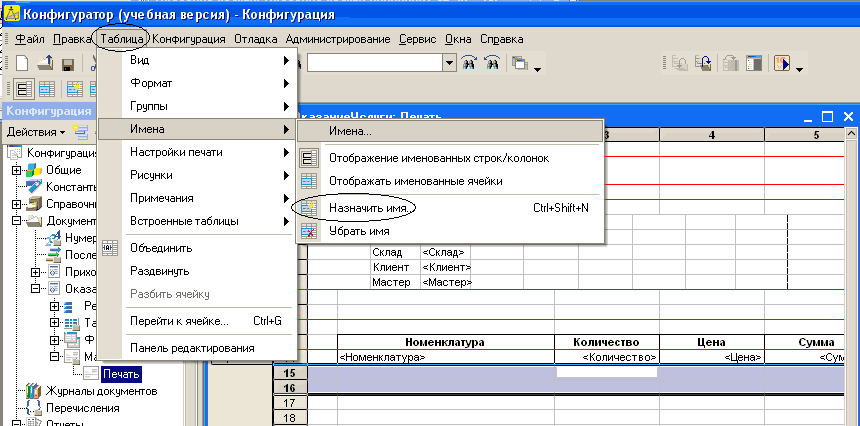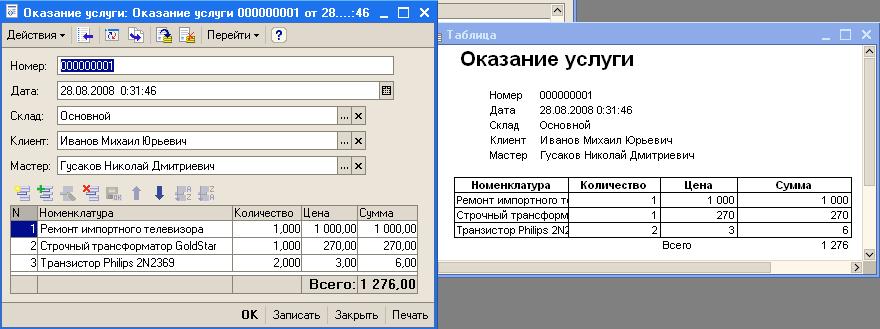1С:Предприятие 8.2 /
Разработчикам /
Практикум
Практикум 3. Создание отчетов
Создание макета документа ОказаниеУслуги
Редактирование макета документа ОказаниеУслуги
Редактирование формы документа ОказаниеУслуги
Приступим к созданию отчета, который будет показывать нам приход, расход и остатки материалов. Мы лишь проиллюстрируем механизм создания отчетов. Более глубоко работу с конструктором выходной формы рассмотрим позднее.
1. Создайте новый объект конфигурации Отчет с именем «Материалы».
2. Создадим схему компоновки данных, для чего нажмем кнопку «Открыть схему компоновки данных» или, что равнозначно, кликнем по знаку лупы.

3. Так как у отчета, который мы создаем, еще не существует схемы компоновки данных, платформа предложит создать новую схему. Схема компоновки данных с точки зрения конфигурации является макетом, поэтому будет открыт конструктор макета, предлагающий выбрать единственный тип макета → Схема компоновки данных. Нажмем кнопку Готово.

Платформа создаст новый макет, содержащий схему компоновки данных, и сразу же откроет конструктор схемы компоновки данных.
3. Конструктор обладает большим количеством возможностей для визуального проектирования отчетов, но сейчас мы воспользуемся только самыми простыми его возможностями и просто определим те данные, которые хотим видеть в результате работы нашего отчета.
Добавим новый набор данных → запрос.

4. Для того чтобы создать текст запроса, запустим конструктор запроса → кнопка Конструктор запроса.
5. В списке «База данных» представлен состав объектов базы данных; на основе данных этих объектов мы имеем возможность построить отчет.
Если раскрыть ветку «РегистрыНакопления», то мы увидим, что кроме таблицы регистра «ОстаткиМатериалов» в этой ветке присутствуют еще несколько виртуальных таблиц, которые формирует система.
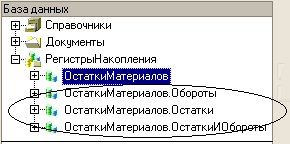
6. Поскольку мы хотим видеть как остатки материалов, так и информацию об их поступлении и расходовании, нас будет интересовать виртуальная таблица «ОстаткиМатериалов.ОстаткиИОбороты». Раскроем ее.
Как вы видите (а если не увидите сразу, то поработайте скроллингом), эта таблица содержит материал, склад и кроме этого начальные и конечные остатки, а также значения прихода, расхода и оборотов для всех ресурсов регистра « ОстаткиМатериалов ».

7. Начнем выбирать поля таблицы в нужном нам порядке двойным щелчком мыши. Сначала выберем Склад и Материал. Затем выберем КоличествоНачальныйОстаток, КоличествоПриход, КоличествоРасход и в заключение КоличествоКонечныйОстаток
В результате окно Поля должно быть заполнено следующим образом:
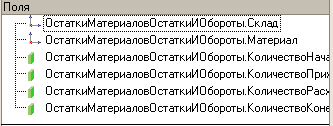
8. После этого на закладке Группировка укажем групповое поле Склад.

9. Нажмем ОК и вернемся в конструктор схемы компоновки данных.
Текст запроса, который был создан с помощью конструктора, платформа поместит в поле Запрос.
Это поле представляет собой текстовый редактор, в котором можно вручную отредактировать существующий запрос. Кроме того, можно снова вызвать конструктор запроса и отредактировать запрос при помощи него.
Обратим внимание на список полей системы компоновки данных, который платформа заполнила в верхней части конструктора.
В нем отображаются поля, которые доступны у текущего набора данных. В нашем случае система 1С:Предприятие заполнила данный список автоматически , из текста запроса, и нет необходимости в его ручной настройке.
10. Перейдем на закладку Настройки и добавим группировку (контекстное меню Новая группировка).

При этом не станем указывать поле группировки, а просто нажмем ОК.

В отчет будут выводиться детальные записи из информационной базы → записи, получаемые в результате выполнения запроса без итогов.
11. Теперь настроим поля, которые будут выводиться в результат отчета.
Для этого перейдем на закладку Выбранные поля и в окошко Поле перенесем из списка доступных полей:
- Склад:
- Материал;
- КоличествоНачальныйОстаток;
- КоличествоПриход;
- КоличествоРасход;
- КоличествоКонечныйОстаток.
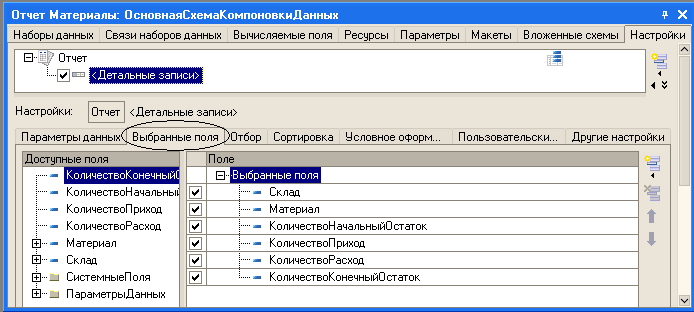
12. Запустим 1С:Предприятие в режиме отладки и посмотрим, как работает отчет.
13. Выполните команду Операции в†’ Отчет в†’ Материалы.
Система автоматически сформирует форму отчета и форму настроек для него.
14. Нажмите Сформировать.
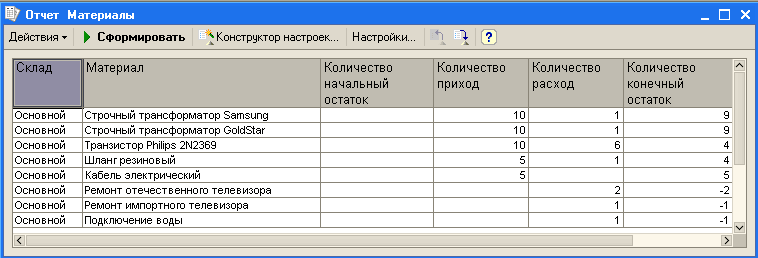
Как видите, наш отчет вполне «презентабелен» и полностью отражает движение материалов, произошедшее в нашей организации.
Создание макета документа ОказаниеУслуги
1. Откройте в конфигураторе окно редактированияобъекта конфигурацииДокумент ОказаниеУслуги.
2. Перейдите на закладку Макеты и запустите Конструктор печати:

3. На первом шаге укажем, что новая процедура, которая будет создана конструктором для формирования печатной формы документа, будет располагаться в модуле формы.
4. На втором шаге нажатием двойной стрелки определим, что все реквизиты нашего документа будут отображены в шапке печатной формы.
5. На третьем шаге точно так же определим, что все реквизиты табличной части документа будут отображены в печатной форме.
6. На четвертом шаге конструктор предложит сформировать нам подвал (нижнюю часть) печатной формы. Поскольку в данном случае подвал мы использовать не будем, сразу пойдем дальше.
7. На пятом шаге укажем, что конструктор должен вставить новую кнопку в форму документа для вызова процедуры формирования печатной формы, и нажмем ОК.
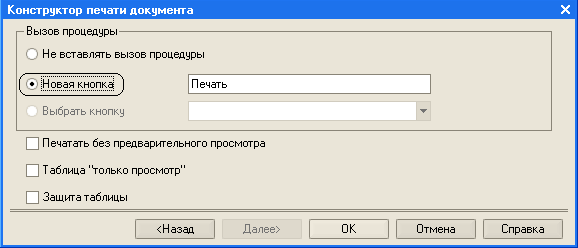
8. В конфигураторе откроется форма документа и его макет:
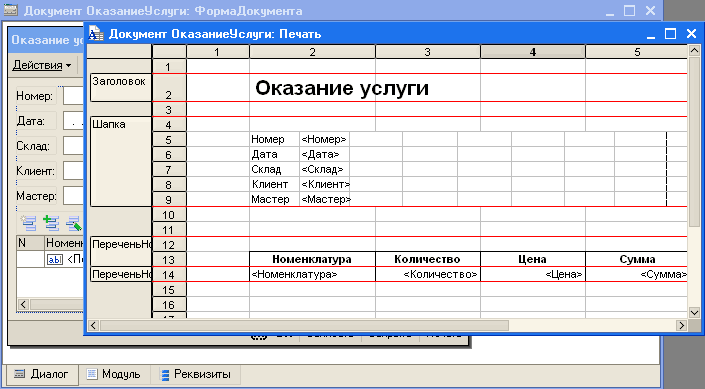
9. Проверим макет в работе. Запустите 1С:Предприятие в режиме отладки и откройте документ Оказание услуги №– 1. Обратите внимание, что в правом нижнем углу документа появилась новая кнопка Печать, которую добавил конструктор.

10. Нажмите на эту кнопку и увидите печатную форму нашего документа.
Как видите, конструктор сформировал вполне подходящую печатную форму для нашего документа. Единственное, чего не хватает в данной форме, - это итоговой суммы документа.
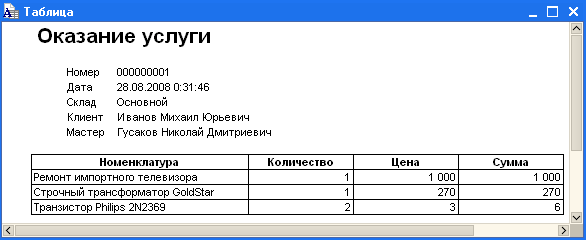
Редактирование макета документа ОказаниеУслуги
1. Откройте конфигуратор, раскройте дерево документа ОказаниеУслуги и дважды щелкните на макете Печать.
Как видите, макет документа состоит из именованных областей, которые в определенном порядке выводятся на печать.
2. Добавим новую область для вывода итоговой суммы документа:
- выделим мышью две пустые строки в Документ ОказаниеУслуги: Печать;
- выполним команду Таблица в†’ Имена в†’ Назначить имя…¦
3. Назовем область Всего.
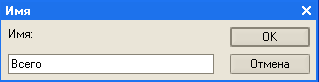
4. В созданной области:
- в колонке Цена, напишем Всего;
- в колонке Сумма напишем ВсегоПоДокументу.
5. Вызвав палитру свойств для последней заполненной нами ячейки, укажем, что в этой ячейке будет находиться не текст, а параметр:
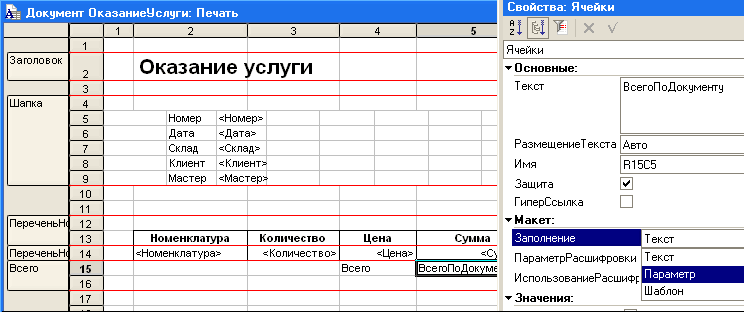
Каждая ячейка редактируемого нами табличного документа может содержать либо текст, либо некоторый параметр, либо шаблон.
Текст, содержащийся в ячейке, будет показан на экране.
Параметр будет заменен некоторым значением, которое может быть присвоено ему средствами встроенного языка. Текст, содержащийся в ячейке, является именем этого параметра.
Шаблон представляет собой текстовую строку, в определенные места которой будут вставлены значения параметров.
Поэтому, указав для ячейки в качестве заполнения Параметр, мы определили параметр области с именем ВсегоПоДокументу, которому присвоим нужное нам значение при формировании печатной формы.
6. Теперь откроем модуль формы документа ОказаниеУслуги → ФормаДокумента.
7. Найдем в нем процедуру Печать и после цикла добавим в нее следующие строки:
![]()
Смысл добавленного фрагмента прост: мы получаем новую область Всего (ту, которую мы только что добавили к макету).
Затем параметру ВсегоПоДокументу, находящемуся в этой области, мы присваиваем значение суммы табличной части документа по колонке Сумма (обращение к табличной части документа выполняется по имени → ПереченьНоменклатуры).
В заключение мы выводим область в итоговый табличный документ , который будет показан на экране и распечатан пользователем.
Подобным образом, используя свойства ячеек макета и управляя порядком их вывода, разработчик имеет возможность создать печатную форму любого дизайна.
А теперь, для того чтобы наш документ ОказаниеУслуги, выглядел вполне законченным, добавим итоговую сумму по документу и на экранную форму, чтобы пользователь мог видеть ее в процессе заполнения табличной части документа.
Редактирование формы документа ОказаниеУслуги
1. Откройте в конфигураторе форму документа ОказаниеУслуги → ФормаДокумента.
2. Откройте палитру свойств для табличного поля, расположенного в форме, и установите свойство Подвал, которое определяет наличие подвала у элемента управления Табличное поле.
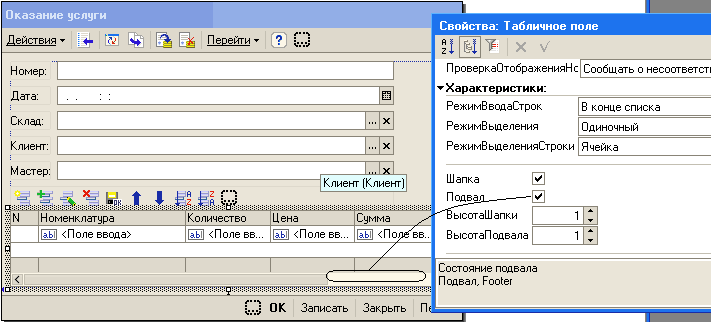
3. Откроем свойства колонки Цена:
- установим текст подвала → Всего: ;
- горизонтальное положение в подвале → Прижать вправо;
- в шрифте подвала изменим начертание на Жирный.
4. Откроем свойства колонки Сумма:
- установим горизонтальное положение в подвале→ Прижать вправо;
- установим флаг ОтображатьИтогиВПодвале;
- в шрифте подвала изменим начертание на Жирный.
5. Запустите 1С:Предприятие в режиме отладки и посмотрите как выглядит теперь форма документа ОказаниеУслуги №– 1.
Подобным образом, используя свойства элементов управления и задавая их значения, разработчик имеет возможность создать экранную форму любого дизайна и поведения.
Другие материалы по теме:
остаткиматериалов, оказаниеуслуги, группировка, таблица, редактирование, схема, свойства, материалы, основной, печать, цена, клиент, услуги, формы, дата, номенклатура, настройки, количество, параметры, предприятие, сумма, склад, справочник, отчет, документа, документ
Материалы из раздела: 1С:Предприятие 8.2 / Разработчикам / Практикум
Другие материалы по теме:
Общесистемные механизмы и принципы
Общие механизмы товарных документов
Источники данных для расчетов бюджетирования
Нас находят: создание отчета в 1с 8 2 с нуля, как сделать контентную область в макете 1с видимой, 1с как отобразить область на макете в отчет, https://stimul kiev ua/materialy htm?a=praktikum_3_sozdanie_otchetov, редактирование отчета в конфигураторе, Откроем конфигуратор раскроем дерево документа ОказаниеУслуги и дважды щелкнем на макете Печать, создание отчета по материалам в 1с 7 7, создание своего отчёта в 1с 8 3, как посчитать в макете итоговую сумму 1с, 1с зуп создание отчета по шагам в конфигураторе

Мы на Facebook