1С:Предприятие 8.2 /
Разработчикам /
Общее
Рекомендации по эффективным приемам работы в конфигураторе
Быстрый переход из палитры свойств в рабочее окно
Запуск после изменения конфигурации
Переход от окна к объекту конфигурации
Перетаскивание файлов (внешних обработок и т.д.) в конфигуратор из проводника
Вставка шаблонов из синтакс - помощника через буфер обмена и через перетаскивание
Запоминание имени элемента управления в форме в буфер обмена
Дополнительные настройки использования объектов конфигурации
Специализированные редакторы для редактирования свойств объектов метаданных
Копирование имени объекта метаданных в дереве конфигурации
Автоматическое скрытие служебных окон
Палитра свойств с закладками
Палитра свойств может отображать свойства в двух режимах:
- в виде списка свойств;
- в виде нескольких списков свойств, расположенных на разных закладках.
Переключение режимов работы палитры свойств можно сделать через контекстное меню палитры свойств. Для этого в контекстное меню, в зависимости от текущего режима работы палитры свойств, включены команды "Списком" или "Закладками": в режиме работы без закладок в контекстном меню будет команда "Закладками", выполнив которую палитра свойств начнет работать в режиме закладок; в режиме работы с закладками в контекстном меню палитры свойств будет команда "Списком", выполнив которую палитра свойств начнет работать в режиме списка.
При работе палитры свойств в режиме списка можно настраивать то, как свойства будут отображаться в списке. Это можно сделать с помощью команд локальной командной панели в палитре свойств. Вот некоторые основные настройки, которые можно сделать:
- сортировка по алфавиту: свойства располагаются в палитре свойств в виде списка, внутри которого они отсортированы по именам свойств в алфавитном порядке. При этом никакого разделения свойств на логические группы нет.
- сортировка по категориям: свойства располагаются в палитре свойств в виде нескольких списка, разделенного на некоторые логические группы. Обычно в логическую группу группируются свойства, близки по смыслу. Например, форма элемента, форма списка и т.п. располагаются в общей логической группе, поскольку они близки по смыслу – все они настраивают выбор некоторой формы для разных действий.
- отменить редактирование: отказ от дальнейшего редактирования свойства и восстановление в редакторе свойства старого значения свойства .
- сохранить: завершение редактирования свойства без схода с текущего редактора.
Еще один важный режим работы палитры свойств – отображение пояснения о текущем редактируемом свойстве. Для того чтобы такое пояснение было видно, нужно из контекстного меню палитры свойств выбрать команду "Пояснение". После выбора команды внизу палитры свойств будет отображаться пояснение по текущему свойству, а при повторном выборе этой команды в контекстном меню – пояснения пропадут.
Быстрый переход из палитры свойств в рабочее окно
Переход в палитру свойств можно выполнять с помощью мыши (если видна палитра свойств), кликнув по любому из свойств на палитре свойств. Если палитра свойств не видна, то для ее открытия нужно выполнить команду "Свойства" из контекстного меню или из меню "Правка" - "Свойства". Находясь в палитре свойств, можно быстро вернуться к тому объекту, для которого отображаются свойства в палитре свойств. Для этого достаточно нажать клавишу Esc.
Управление уровнями иерархии
Существуют следующие команды управления уровнями иерархии (группировками) :
- свернуть группу: сворачивается текущая группа. Ctrl + ‘-‘
- свернуть группу и все подчиненные ей: сворачивается текущая группа и все группы, которые есть внутри нее. Ctrl + Alt + ‘-’
- свернуть все группы: сворачиваются все имеющиеся группы. Ctrl + Shift + ‘-’
- развернуть группу: разворачивается текущая группа. Ctrl + ‘+‘
- развернуть группу и все подчиненные ей: разворачивается текущая группа и все группы, которые есть внутри нее. Ctrl + Alt + ‘+’
- развернуть все группы: разворачиваются все имеющиеся группы. Ctrl + Shift + ‘+’
- перейти на уровень вверх: перейти в группу уровнем выше. Ctrl + стрелка вверх.
- перейти на уровень вниз: перейти в группу уровнем ниже. Ctrl + стрелка вниз.
- обновить состав групп: обновляются границы и состав групп. Ctrl + Shift + ‘R’.
Управление уровнями иерархии можно применять при редактировании табличных документов, текстов модулей, текстовых макетов, в деревьях.
Рассмотрим подробнее поведение дерева конфигурации. В левой части приводится внешний вид дерева конфигурации до выполнения команды, а в правой части - после выполнения команды:
1) 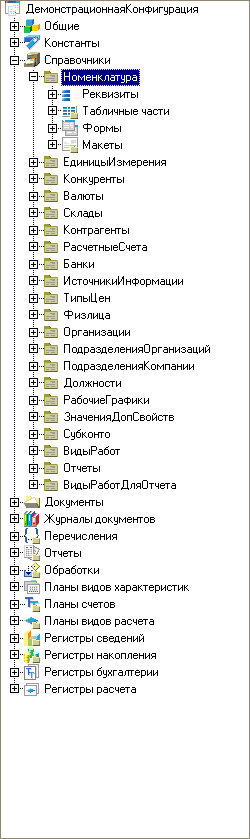 Ctrl + Alt + ‘+’
Ctrl + Alt + ‘+’ 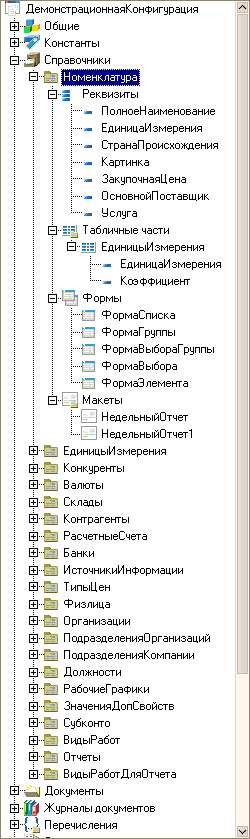
2) 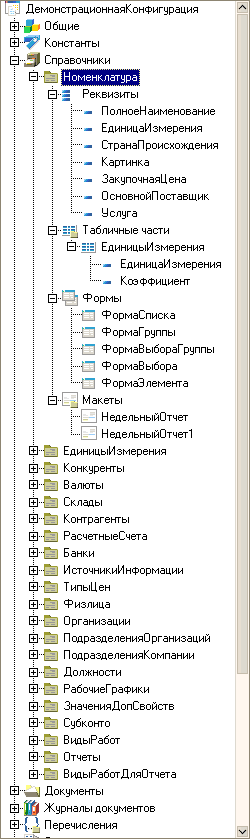 Ctrl + Alt + ‘-’
Ctrl + Alt + ‘-’ 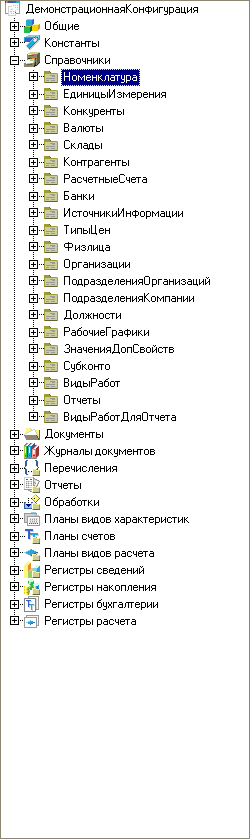
3) 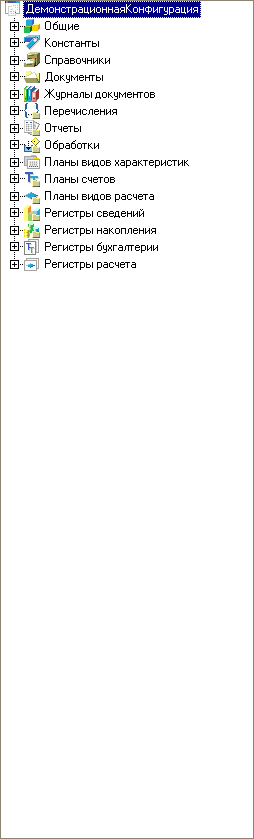 Ctrl + Shift + ‘+’
Ctrl + Shift + ‘+’ 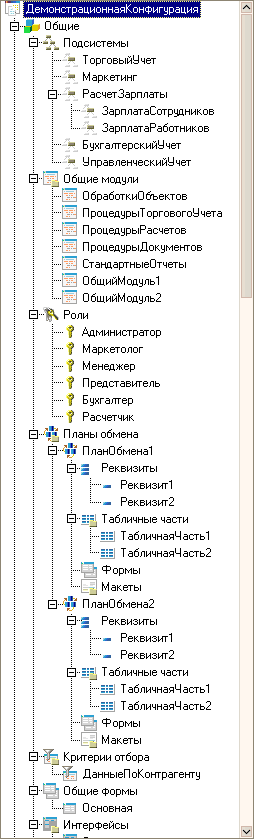
Запуск после изменения конфигурации
В процессе отладки конфигурации часто возникает необходимость модификации конфигурации в Конфигураторе и перезапуска Предприятия. Для того чтобы даже после внесения изменений в конфигурацию выполнить запуск Предприятия, учитывающий выполненные изменения, достаточно выполнить команду "Отладка" - "Начать отладку" или с помощью клавиши F5.
В процессе выполнения команды "Начать отладку" если производились изменения в конфигурации, будет задан вопрос о необходимости обновления конфигурации базы данных:

В случае положительного ответа на него и успешного обновления конфигурации базы данных, будет запущена именно та копия конфигурации, которую мы и редактировали.
Переход от окна к объекту конфигурации
Для перехода к объекту конфигурации , свойство которого редактируется, можно воспользоваться командой "Правка" - "Найти в дереве". Команда имеет акселератор Ctrl + T. В процессе выполнения команды открывается окно конфигурации и в нем выделяется объект конфигурации, для которого сейчас редактируется свойство.
Например, если мы редактируем модуль приложения, то после выполнения команды в дереве конфигурации будет выделен корневой элемент, а если мы редактируем форму некоторого справочника – эта форма в дереве конфигурации и будет выделена.
Перетаскивание файлов (внешних обработок и т.д.) в конфигуратор из проводника
Платформа 1С: Предприятие 8 поддерживает технологию Drag & Drop. Эта поддержка реализована, в том числе, и для файлов, перетаскиваемых из других приложений и "бросаемых", например, в конфигуратор.
Так для открытия некоторого текстового документа в Конфигураторе, достаточно перенести соответствующий файл из Проводника с помощью мыши в Конфигуратор и там "бросить". Аналогично, например если мы хотим открыть внешнюю обработку, достаточно ее просто перенести с помощью мыши в Конфигуратор и там "бросить". Можно перетащить и "бросить" в конфигуратор и несколько файлов, при этом каждый из них будет открыт соответствующим образом: как текстовый документ , как табличный документ , как внешняя обработка и т.п.
Переход к определению
Для перехода к определению чего-либо из текста модуля можно воспользоваться командой "Перейти к определению" (команда доступна в контекстном меню редактора модулей и имеет акселератор F12). Это могут быть и процедуры или функции, и переменные, и объекты метаданных.
Например, для перехода к определению процедуры или функции можно поставить каретку на имя вызываемой процедуры или функции и нажать клавишу F12. Аналогично можно перейти, например, на объект метаданных в дереве конфигурации.
Вставка шаблонов из синтакс - помощника через буфер обмена и через перетаскивание
При работе с синтакс-помощником можно переносить текст, отображаемый в нем, в текстовый редактор. Сделать это можно двумя способами: с помощью перетаскивания и с помощью взятия текста в буфер обмена.
Для перетаскивания текста из синтакс-помощника нужно выделить область текста, которую нужно перетаскивать, после чего с помощью мыши перетащить эту область в нужный редактор. Для копирования текста из синтакс-помощника через буфер обмена нужно выделить область текста, взять ее в буфер обмена и вставить в нужный текстовый редактор из буфера обмена.
Из синтакс-помощника можно также перетаскивать элементы и узлы дерева содержания в текстовый редактор с помощью мыши или копировать через буфер обмена. При этом в текстовый редактор попадет некоторый текстовый шаблон с заготовкой языковой конструкции. Например, если набрать в тексте модуля слово Процедура и запустить по нему поиск в синтакс-помощнике (команда из контекстного меню, акселератор Ctrl + F1), будет открыта соответствующая страничка:
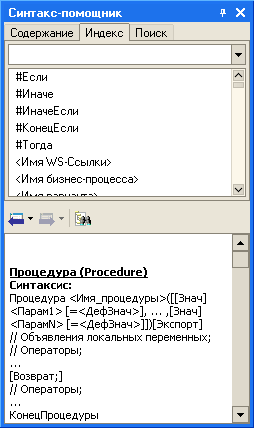
Через контекстное меню синтакс-помощника можно найти соответствующий элемент в дереве синтакс-помощника: команда контекстного меню "Найти в дереве". Будет активизирован один из элементов содержания:
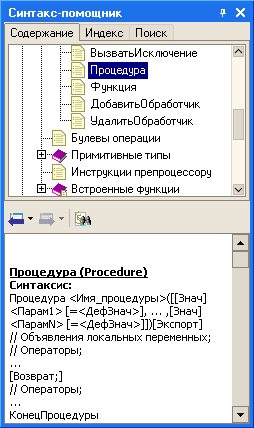
Теперь выделенный таким образом элемент из содержания синтакс-помощника можно скопировать в текстовый редактор (с помощью мыши, перенеся и бросив его, или с помощью буфера обмена). Для процедуры в редакторе будет вставлен текст вида:
Процедура () КонецПроцедуры
При этом каретка будет стоять перед открывающей скобкой, чтобы было удобно ввести имя добавленной процедуры.
Запоминание имени элемента управления в форме в буфер обмена
Можно запомнить имя элемента управления, скопировав элемент управления и вставить его в текстовом редакторе. После выполнения вставки в качестве вставляемого текста в текстовый редактор попадет имя элемента управления.
Дополнительные настройки использования объектов конфигурации
Для большего удобства часть настроек объектов дерева конфигурации доступна в специальном служебном окне, открываемом командой "Правка" - "Дополнительно". С помощью этого окна можно регулировать:
- подсистемы, в которые входит объект конфигурации;
- права для объекта конфигурации в разных ролях;
- указать, какие действия, предоставляемые объектом метаданных, в какие интерфейсы включаются.
Ниже приводится внешний вид закладок, в которых можно дополнительно настраивать объект метаданных:
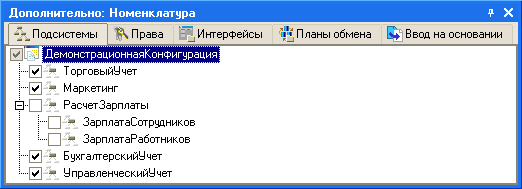
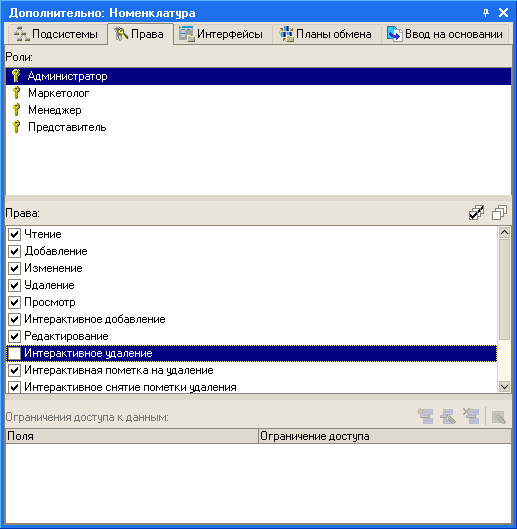
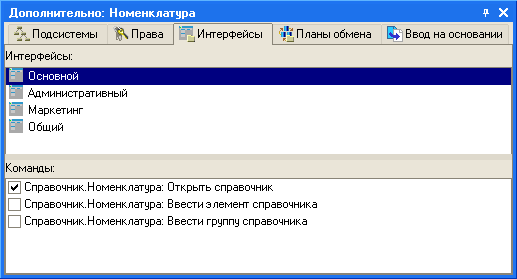

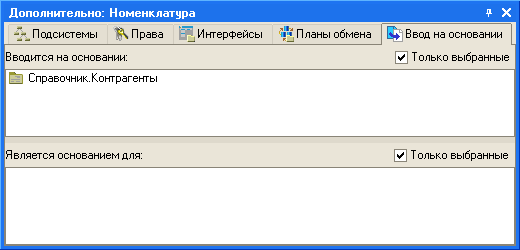
Специализированные редакторы для редактирования свойств объектов метаданных
Свойства объектов метаданных в конфигураторе можно редактировать как с помощью палитры свойств, так и с помощью специально предназначенных для настройки их свойств редакторов. Обычно специальный редактор свойств объекта метаданных представляет собой форму, состоящую из нескольких закладок. Основное удобство использования таких редакторов – наглядность последовательности редактирования свойств, эргономичный интерфейс форм и т.п.
Открыть специализированный редактор для редактирования свойств объекта конфигурации можно через контекстное меню в дереве конфигурации: команда "Изменить" (акселератор F2):
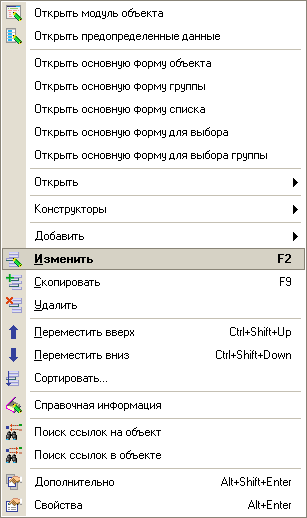
Например, специализированный редактор для редактирования объекта конфигурации Справочник будет иметь такой вид:
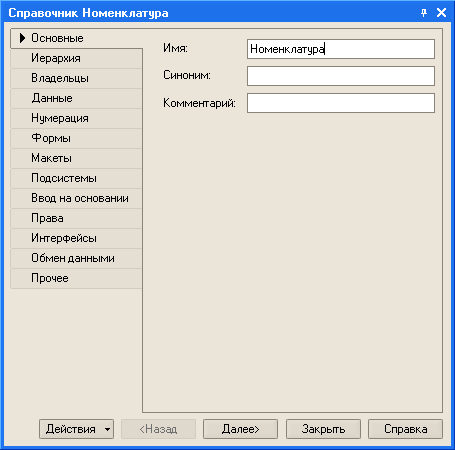
Закладки в специализированных редакторах для редактирования свойств объектов метаданных группируют наборы редакторов отдельных свойств, близких друг другу. А последовательный переход между закладками в процессе настройки свойств обеспечивает поэтапную установку значений свойств объекта метаданных, учитывающую внутренние взаимосвязи значений свойств и их взаимное влияние. Пройдя через закладки с помощью кнопок "Далее" и "Назад" и заполняя на закладках значения свойств, получится правильно настроенный объект конфигурации.
В качестве примера того, в чем состоит учет взаимного влияния значений свойств объекта конфигурации, рассмотрим то, как редактирование длины кода справочника связано с настройками нумерации справочника: последовательно проходя через закладки редактора, мы сначала можем сделать для справочника длину кода 0, и в этом случае у нас уже не будет необходимости указывать, например, значения свойств на закладке "Нумерация", поскольку для справочника с длиной кода 0 они не имеют смысла:
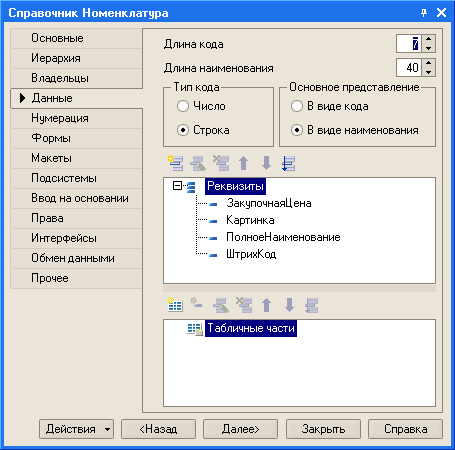
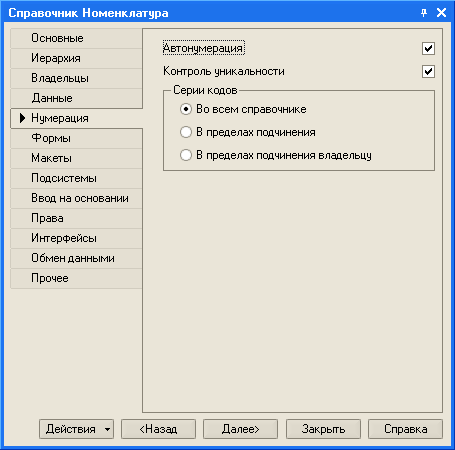
В качестве другого примера такого подхода можно указать, что для Справочника сначала надо сформировать состав реквизитов и табличных частей на закладке Данные в его специализированном редакторе:
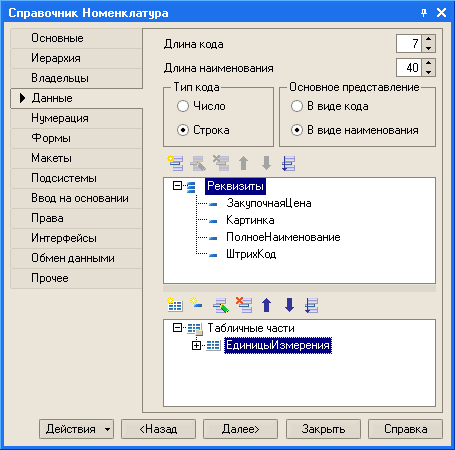
После формирования состава реквизитов и табличных частей на закладке Формы можно правильно сформировать требуемые основные формы:
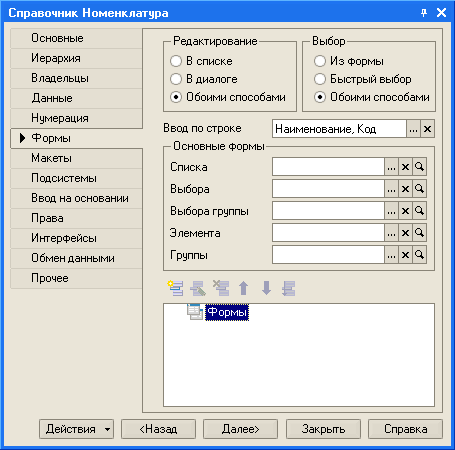
Для их формирования достаточно нажать на кнопку с лупой у соответствующего поля ввода из группы "Основные формы". При этом запустится конструктор соответствующей формы, который при необходимости будет учитывать состав реквизитов и табличных частей. Отметим, что в данном примере в группе "Основные формы" поле "Выбора группы" доступно потому, что рассматриваемый справочник Номенклатура является иерархическим, и при этом состоит из групп и элементов.
Часто в специализированных редакторах для редактирования свойств объекта метаданных предоставляется не только доступ к свойствам объекта, но и дополнительные элементы управления, например, для настройки интерфейса.
Использование специализированных редакторов для редактирования свойств объектов метаданных удобно при настройке свойств объектов в процессе их создания. Однако при массовом изменении значения некоторого свойства, например длины кода, у нескольких объектов метаданных удобно это делать через палитру свойств: в дереве метаданных выбирать нужный объект метаданных, а в палитре свойств менять значение соответствующего свойства объекта.
Копирование имени объекта метаданных в дереве конфигурации
Удобной возможностью является копирование имени объекта метаданных в дереве конфигурации. Для этого достаточно выбрать нужный объект в дереве конфигурации и взять его в буфер обмена. После этого, при вставке текста из буфера обмена будет вставлено имя объекта метаданных.
Автоматическое скрытие служебных окон
Для экономии места, занимаемого на экране служебными окнами (окно конфигурации, окно палитры свойств и т.п.) предусмотрено их автоматическое скрытие при переходе в другое окно. Для того, чтобы служебное окно автоматически скрывалось, когда мы из него перешли в другое окно, нужно нажать на кнопку "Шпилька" ![]() , которая размещена в его заголовке. После нажатия, кнопка выглядит так:
, которая размещена в его заголовке. После нажатия, кнопка выглядит так: ![]() . Повторное нажатие на эту кнопку позволяет "отшпилить" окно, т.е. скрываться оно перестанет. Окно не будет скрываться, пока оно активно или над ним находится курсор мыши.
. Повторное нажатие на эту кнопку позволяет "отшпилить" окно, т.е. скрываться оно перестанет. Окно не будет скрываться, пока оно активно или над ним находится курсор мыши.
Тренинг-семинар «Как получить работу бухгалтера»
Курсы бухгалтеров с трудоустройством
Курсы программирования 1С:Предприятие 8.2
Курс "Оператор 1С"
Другие материалы по теме:
синтакс-помощник, команда, процедуры, команды, помощник, свойства, конфигуратор, буфер обмена, состав, основные, обмен, например, формы, значения, объект, элемент, настройки, перейти, изменения, справочника, конфигурирование, меню, работы, справочник., пример, справочник, конфигурации
Материалы из раздела: 1С:Предприятие 8.2 / Разработчикам / Общее
Другие материалы по теме:
Общесистемные механизмы и принципы
Нас находят: stimul

Мы на Facebook