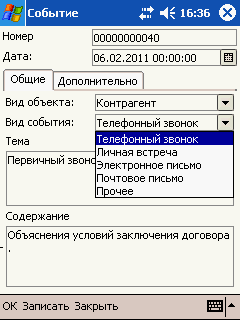1С:Предприятие 8.2 /
Разработчикам /
Расширение для карманных компьютеров
Руководство пользователя
О Г Л А В Л Е Н И Е
- Введение
- Структура Руководства
- Что вы должны знать.
- Соглашения
- Глава 1. Принципы функционирования системы « 1С:Предприятие 8. Расширение для карманных компьютеров»
- Глава 2. Установка платформы исполнения мобильных приложений
- Глава 3. Общие принципы работы с КПК
- Начальные сведения о КПК
- Правила работы с пером КПК
- Правила работы с аппаратными кнопками КПК
- Глава 4. Начало работы
- Глава 5. Работа с константами
- Ввод и редактирование значений констант
- Глава 6. Работа со справочниками
- Общие сведения о справочниках
- Формы справочников
- Код элемента справочника
- Режимы работы со справочниками
- Просмотр и редактирование
- Выбор значения из справочника
- Пометка удаления элемента (группы) справочника
- Копирование элемента (группы) справочника
- Глава 7. Работа с документами
- Общие сведения о документах
- Формы документов
- Номер, дата и время документа
- Пометка удаления документа
- Копирование документа
- Глава 8. Работа с регистрами сведений
- Общие сведения о регистрах сведений
- Формы регистров сведений
- Глава 9. Общие принципы работы с формами
- Реквизиты и управляющие элементы формы
- Панель
- Поле ввода
- Флажок
- Поле выбора
- Кнопка
- Поле картинки
- Работа с табличным полем формы
- Просмотр строк табличного поля
- Командная панель табличного поля
- Работа с ячейками табличного поля
- Особенности работы с табличным полем в виде дерева
- Поиск в списках
- Отбор и сортировка списка
- Настройка отбора
- Настройка порядка представления
- Сортировка списка
- Настройка списка
- Работа с калькулятором
- Работа с календарем
- Работа со встроенной виртуальной клавиатурой
- Глава 10. Работа с табличными документами, печать
- Просмотр табличного документа на экране
- Печать табличного документа на принтер
- Настройка параметров страницы
- Настройка печати
- Глава 11. Обмен данными с информационной базой « 1С:Предприятия 8»
- Выполнение обмена данными со стороны «1С: Предприятия »
ВведениеСтруктура Руководства
Настоящее руководство предназначено для пользователей базовой версии системы «1С:Предприятие 8. Расширение для карманных компьютеров».
Базовая версия «1С:Предприятие 8. Расширение для карманных компьютеров» включает только платформу исполнения мобильных приложений, поддерживающую обмен данными с «1С:Предприятием» только в однопользовательском режиме с использованием специализированной внешней компоненты. Поэтому в данном Руководстве затрагиваются только вопросы работы пользователя с системой. Для разработки мобильных приложений и использования системы для обмена данными с 1С:Предприятием в многопользовательском режиме, необходимо использовать основную поставку «1С:Предприятие 8. Расширение для карманных компьютеров».
В главе 1 изложены основные принципы функционирования системы «1С:Предприятие 8. Расширение для карманных компьютеров»
Глава 2 содержит описание процесса установки системы на компьютер пользователя .
Глава 3 содержит краткие сведения по работе с КПК.
Глава 4 описывает начало работы с системой.
Глава 5 описывает способы работы с константами
Глава 6 описывает способы работы со справочниками
Глава 7 описывает способы работы с документами
Глава 8 описывает способы работы с регистрами сведений
Глава 9 описывает общие принципы работы с формами.
Глава 10 описывает работу с табличным документом и печать на принтер.
Глава 11 описывает организацию обмена данными с информационной базой «1С:Предприятия».
Что вы должны знать
Характер изложения данного Руководства предполагает, что вы знакомы с операционной системой карманного персонального компьютера (КПК), на котором работает система “1С:Предприятие 8. Расширение для карманных компьютеров”, и владеете базовыми навыками работы в ней.
Вам должны быть знакомы следующие понятия и навыки:
использование меню «Пуск» («Start») для вызова программ;
работа с меню;
использование управляющих элементов диалогов;
стандартные диалоги;
Если вы недостаточно хорошо владеете перечисленными выше понятиями и навыками, рекомендуем обратиться к документации по операционной системе.
Соглашения
Обозначения кнопок. Наименования кнопок в диалогах и формах ввода-редактирования данных будут даваться их названиями в кавычках, например «Закрыть»
Описание действий. В Руководстве описание конкретных действий пользователя производится указанием необходимого пункта (команды) меню (главного или активного окна ), либо указанием кнопок панели инструментов .
Мобильный компьютер - карманный персональный компьютер (КПК), коммуникатор, терминал сбора данных или ноутбук, на котором может функционировать платформа исполнения мобильных приложений, входящая в состав системы «1С:Предприятие 8. Расширение для карманных компьютеров».
Принципы функционирования системы «1С:Предприятие 8. Расширение для карманных компьютеров»
Система «1С:Предприятие 8. Расширение для карманных компьютеров», как следует из ее названия, расширяет возможности «1С:Предприятия 8» и обеспечивает возможность работы с данными информационных баз «1С:Предприятия 8» на мобильных компьютерах. Возможность работы с данными «1С:Предприятия 8» на мобильных компьютерах предполагает обмен данными между системами «1С:Предприятие 8» и «1С:Предприятие 8. Расширение для карманных компьютеров».
Обмен данными между мобильным компьютером и информационной базой «1С:Предприятия 8» осуществляется в сеансовом режиме, при котором мобильное приложение, работающее на мобильном компьютере, устанавливает связь с информационной базой «1С:Предприятия 8» на время сеанса обмена посредством специализированной внешней компоненты для 1С:Предприятия.
Таким образом, достигается возможность работы с данными информационной базы «1С:Предприятия 8» на мобильном компьютере в автономном режиме.
При работе на мобильном компьютере пользователь может просматривать данные, полученные из информационной базы «1С:Предприятия 8», редактировать эти данные и вводить новые, например, создавать документы, вводить информацию о новых контрагентах и т.д. Состав данных, доступных пользователю на мобильном компьютере и логика работы с этими данными определяется конкретным мобильным приложением, с которым работает пользователь.
Мобильное приложение – это приложение, созданное при помощи редактора мобильных приложений и функционирующее на мобильном компьютере.
Важно! Разработка приложений может выполняться при помощи редактора мобильных приложений, входящего в основную поставку «1С:Предприятие 8. Расширение для карманных компьютеров». Если требуется разработка или изменение мобильного приложения, необходимо приобретать основную поставку. Базовая версия позволяет только использовать готовые мобильные приложения.
Следует отметить, что поскольку работа пользователя с конкретным приложением зависит от реализации самого приложения, то при необходимости получить информацию о работе с тем или иным мобильным приложением, необходимо обратиться к документации этого конкретного приложения.
Установка платформы исполнения мобильных приложений
Установка платформы исполнения мобильных приложений выполняется при помощи специальной программы установки. Перед тем как приступить к установке, следует убедиться, что компьютер не заражен вирусами, а жесткий диск не содержит ошибок и имеется достаточно свободного места для выполнения установки.
Установка платформы исполнения мобильных приложений на ПК
Для установки платформы исполнения мобильных приложений на ПК необходимо запустить программу установки для ПК. После выполнения подготовительных действий на экран будет выдано стартовое окно программы установки. На следующем шаге программа установки предлагает выбрать один из возможных языков как язык интерфейса программы по умолчанию . В диалоге необходимо установить флажок для соответствующего языка нажать кнопку "Далее>".
Нажмите кнопку "Далее>" для продолжения установки.
Программа установки предлагает выбрать каталог на жестком диске, куда будет устанавливаться платформа исполнения мобильных приложений.Вы можете использовать имя каталога, предложенное программой установки, или ввести другое имя, нажав кнопку«Обзор».
После указания имени каталога нажмите кнопку "Далее>"для продолжения установки. Если каталог установки не существует, программа установки создает его.
После нажатия кнопки "Далее>" на экран выводится диалог, отображающий финальное состояние программы установки. После нажатия кнопки "Готово"установка платформы исполнения мобильных приложений на ПК заканчивается.
Установка платформы исполнения мобильных приложений на мобильное устройство
Для установки на мобильное устройство необходимо, чтобы устройство находилось на связи с компьютером, с которого производится установка. Установка проводится посредством программы ActiveSync, которая должна быть установлена на компьютере, с которого запускается программа установки. Помимо сообщений программы установки, следует следить за сообщениями этой программы.
Для установки платформы исполнения мобильных приложений на мобильное устройство необходимо запустить программу установки для ОС "PocketPC/WindowsMobile» или для "ОС WindowsCE", в зависимости от ОС, установленной на мобильном устройстве. После выполнения подготовительных действий на экран будет выдано стартовое окно программы установки.
На следующем шаге программа установки предлагает выбрать один из возможных языков как язык интерфейса программы по умолчанию. В диалоге необходимо установить флажок для соответствующего языка нажать кнопку "Далее>".
После нажатия кнопки "Далее>"на экран выводится диалог, отображающий финальное состояние программы установки. После нажатия кнопки "Готово"установка платформы исполнения мобильных приложений на мобильное устройство заканчивается.
Общие принципы работы с КПК
Начальные сведения о КПК
КПК – это карманный персональный компьютер. «1С:Предприятие 8. Расширение для карманных компьютеров» позволяет работать с карманными компьютерами и коммуникаторами, работающими под управлением операционной системы Windows Mobile 2003, Windows Mobile 5.0 Pocket PC Edition, Windows Mobile 5.0 Phone Edition, Windows Mobile 6.0, Windows Mobile 6.5 или Windows CE 4.0 и выше. Наличие стилуса (пера) у карманного компьютера или коммуникатора обязательно.
При работе с КПК необходимо учитывать ряд особенностей, которые отличают эти компьютеры от персональных настольных компьютеров:
Меню «Пуск» находится в левом верхнем углу экрана.
Меню приложения находится внизу экрана и может содержать как команды меню, так и кнопки, подобно инструментальному меню приложения для ПК.
Системное меню приложения отсутствует. Нельзя менять размер окна приложения – оно всегда занимает весь экран.
Крестик в правом верхнем углу экрана не завершает работу приложения, а переводит приложение в фоновый режим. Для завершения работы приложения необходимо воспользоваться соответствующей командой приложения.
Вместо мыши используется «Перо», поэтому нет постоянного курсора на экране.
В меню «Пуск» всегда присутствует команда «Программы», открывающая список установленных программ.
Вместо обычной клавиатуры в большинстве моделей используется виртуальная клавиатура. Для ее вызова надо щелкнуть пером на иконке со значком клавиатуры в правом нижнем углу экрана. На экране при этом появляется рисунок клавиатуры. Для набора символов, просто нажимайте на них пером. Повторный щелчок на иконке клавиатуры убирает виртуальную клавиатуру с экрана.
Важно! При отсутствии напряжения в батарее питания КПК все данные на КПК удаляются (кроме данных на картах дополнительной памяти и специального небольшого раздела памяти на некоторых моделях, в имени которого обычно фигурирует слово «Flash»).
Правила работы с пером КПК
Перо - основной инструмент для работы с КПК. Оно представляет собой палочку, которой можно нажимать на чувствительный экран. Далее используются следующие термины работы с пером:
Коснуться («щелкнуть») пером - однократное касание экрана пером. Обычно этот жест используется для нажатия на кнопки, выбора в меню, выбора интерфейсных элементов формы.
Двойной щелчок – быстрое касание пером дважды по одному месту – аналог двойного щелчка мышью на ПК
Нажать и держать (удерживание) пером - касание пером экрана и удерживание пера без отрыва от экрана, до появления точек в области касания. Обычно этот жест вызывает контекстное меню.
Правила работы с аппаратными кнопками КПК
Аппаратные кнопки КПК – это группа кнопок, находящихся на корпусе КПК, как правило , под экраном. Обычно они группируются следующим образом – круглый «джойстик» посередине и две пары кнопок приложения с каждой стороны от джойстика. Конкретное расположение зависит от модели КПК.
Джойстик служит для перемещения курсора на экране или скроллирования данных, если они не помещаются на экране.
Кнопки приложений используются для быстрого вызова системных приложений, но могут перепрограммироваться пользователем.
Начало работы
Работа пользователя с мобильным приложением начинается с запуска платформы исполнения мобильных приложений. Запуск осуществляется либо через меню «Пуск» либо из панели установленных программ, либо с помощью проводника Windows. В каждом случае надо выбрать объект «1С:Предприятие для КПК» и запустить его. При этом отображается диалог «Запуск приложения» для выбора информационной базы, с которой предполагается работать.
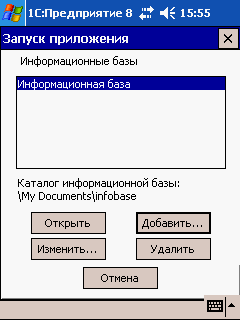
В этом диалоге отображается список информационных баз. Двойной щелчок на имени соответствующей информационной базы или нажатие кнопки «Открыть» приводит к открытию выбранной информационной базы.
Для добавления новой информационной базы в список используется кнопка «Добавить…». При этом открывается диалог « Информационная база » для указания параметров новой информационной базы.
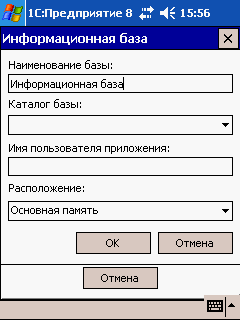
Для удаления базы используется кнопка «Удалить». Выбранная база будет удалена из списка информационных баз. При этом физического удаления информационной базы не происходит.
Для изменения параметров информационной базы используется кнопка «Изменить…». При этом открывается диалог «Информационная база» для выбранной базы.
При нажатии кнопки «Отмена» работа платформы исполнения мобильных приложений завершается.
Диалог «Информационная база» имеет следующие поля:
Наименование базы – здесь задается имя базы, которое отображается в списке информационных баз в диалоге «Запуск приложения».
Каталог базы - здесь отображается каталог, в котором хранится база.
Имя пользователя приложения – имя пользователя мобильного приложения.
При создании новой информационной базы отображается диалог для определения пароля доступа к базе. В этом диалоге следует ввести пароль и его подтверждение.
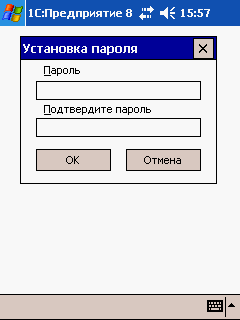
При необходимости изменить пароль следует вызвать диалог «Смена пароля». Способ вызова диалога зависит от конкретного мобильного приложения. В этом диалоге следует указать старый пароль базы, а также новый пароль и его подтверждение
После выбора информационной базы с помощью нажатия на кнопку «Открыть» или двойного щелчка на имени базы в списке информационных баз, открывается диалог авторизации доступа к информационной базе. В этом диалоге имеется одно поле:
Пароль – пароль открываемой базы.
Пароль используется для шифрования данных информационной базы и не хранится в памяти компьютера. Правильность пароля подтверждается правильностью расшифровки данных информационной базы.
После открытия информационной базы на экране отображается одна из форм мобильного приложения, определенная на этапе разработки как стартовая. Данная форма может содержать меню и различные элементы управления, при помощи которых пользователь взаимодействует с мобильным приложением – осуществляет вызов форм справочников, документов и т.д.
Работа с константами
Константы служат, в основном, для хранения информации, которая либо совсем не изменяется в процессе функционирования системы, либо изменяется достаточно редко. Наиболее простой пример подобной информации — название организации , которое, как правило, не меняется.
Мобильное приложение использует те же константы, которые содержит конфигурация «1С:Предприятия 8», на основании которой создано мобильное приложение. Однако при этом в мобильном приложении могут использоваться не все константы, имеющиеся в конфигурации «1С:Предприятия 8», а только их часть. Конкретный набор констант, используемых мобильным приложением, определяется на этапе разработки приложения.
Удобство использования констант заключается в том, что в них один раз заносится какая-либо информация, которая затем может многократно использоваться, например, при формировании документов может быть использовано уже упоминавшееся название организации, от лица которой оформляются документы. При этом, создавая новые документы, не требуется каждый раз указывать название организации, если значение берется мобильным приложением из константы. При каких-либо изменениях в наименовании организации достаточно изменить его всего один раз — в константе — и все изменения автоматически будут отражены в тех местах, где эта константа используется.
Ввод и редактирование значений констант
Обычно вся работа с константами ведется в форме, созданной на этапе разработки мобильного приложения. Наличие данной формы и ее внешний вид определяется конкретным мобильным приложением.
Пользователь может вводить значения констант и корректировать ранее заданные значения, если это подразумевает логика мобильного приложения.
Работа со справочниками
Общие сведения о справочниках
Справочники служат для хранения условно-постоянной информации, поддержки внутрифирменных или общих классификаторов. Также справочники обычно используются для организации аналитического учета.
Использование справочников позволяет исключить неоднозначность при заполнении тех или иных реквизитов документов или других справочников. Например, если в счете требуется вводить наименование организации-клиента, выбор элемента из справочника клиентов позволит избежать ошибочного ввода наименования разными конечными пользователями (продавцами).
Мобильное приложение использует те же справочники, которые содержит конфигурация «1С:Предприятия 8», на основании которой создано мобильное приложение. Однако при этом в мобильном приложении могут использоваться не все реквизиты и табличные части справочников, имеющихся в конфигурации «1С:Предприятия 8», а только их часть. Конкретный состав реквизитов и табличных частей справочников, используемых мобильным приложением, определяется на этапе разработки приложения.
Справочник может редактироваться в процессе работы — могут вводиться новые записи, редактироваться или помечаться на удаление существующие. Данные возможности доступны пользователю, если это предусматривает логика работы мобильного приложения.
Формы справочников
Работа пользователя со справочниками подразумевает работу с формами того или иного справочника. Пользователь может работать с формами списка, а также с формами элемента или группы справочника.
Внешний вид форм справочника полностью определяется в процессе разработки мобильного приложения. Однако существует несколько общих элементов, которые имеет каждая форма справочника.
Форма списка справочника в общем случае, содержит табличное поле, в которое выводится список элементов справочника. Набор колонок табличного поля полностью определяется конкретным мобильным приложением.
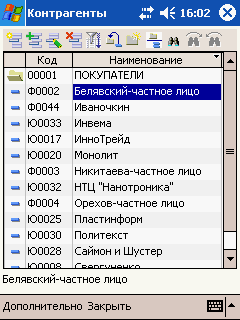
Состав и взаимное расположение колонок, отображаемых в табличном поле, могут различаться для различных режимов работы со справочником. То есть мобильное приложение может предлагать несколько визуальных представлений одного и того же справочника.
Если справочник содержит много элементов (строк) и имеет много колонок, то в список справочника выводится только определенная его часть, а внизу и справа появляются линейки прокрутки.
Если это предусмотрено при разработке мобильного приложения, то в формах списков справочников в отдельной колонке табличного поля выводятся условные знаки, обозначающие тип строки:
| Строка является элементом справочника; |
| Строка соответствует группе элементов. Двойной щелчок пером на этом значке раскрывает группу. |
| Строка содержит название группы, открытой для просмотра. Такая строка всегда помещается в верхней части табличного поля, под названиями колонок справочника, и недоступна для корректировки . Двойной щелчок пером на этом значке закрывает эту группу. |
Кроме того, в справочнике могут присутствовать «зачеркнутые» условные знаки ![]() ,
, ![]() ,
, ![]() , обозначающие помеченные на удаление элементы и группы справочника.
, обозначающие помеченные на удаление элементы и группы справочника.
Табличное поле со списком элементов справочника может содержать командную панель для быстрого доступа к наиболее часто используемым командам работы со справочником.
![]()
Иерархические справочники. Если справочник имеет иерархическую структуру, то помимо элементов справочника, в табличном поле выводятся группы, содержащие в себе элементы и другие группы.
Форма элемента справочника содержит набор реквизитов конкретного элемента справочника. Как правило, форма элемента вызывается из формы списка справочника для просмотра или редактирования конкретного элемента из списка.
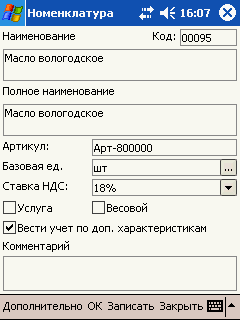
Именно через форму элемента в общем случае происходит указание значений реквизитов элементов справочника, редактирование существующих и запись новых элементов.
Форма группы может быть доступна при работе с иерархическими справочниками. Состав реквизитов, отображаемых в форме, определяется на этапе разработки мобильного приложения. В общем случае в форме присутствует код и наименование группы.
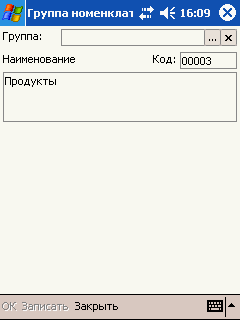
Код элемента справочника
Если на этапе разработки приложения было определено, что элементы справочника имеют код, то для справочника может быть задана необходимость поддерживать уникальность кода в пределах группы элементов или справочника в целом. Таким образом, код может использоваться и, как правило, используется для однозначной идентификации элемента справочника.
Как правило, при вводе в справочник нового элемента, вводится и его код и наименование, если иное не задано при разработке приложения. Например, конкретное приложение может предполагать автоматический ввод кода и наименования, а ввод реквизитов элемента справочника оставить интерактивным.
Если для конкретного справочника при разработке установлено свойство Автонумерация, то при вводе пустого значения кода (пустая строка, если тип кода текстовый, или 0, если числовой) программа при записи элемента выполнит автоматическую нумерацию. Этот код можно исправить, однако программа проследит, чтобы указанный код не совпадал с кодами уже существующих элементов. Проверка будет проводиться либо во всем справочнике, либо в пределах текущей группы — это задается при создании справочника в процессе разработки.
Если при записи элемента программа обнаружит в справочнике элемент с таким же кодом, будет выдано сообщение «Код не уникальный!», тогда код необходимо будет исправить.
Если это обусловлено предусматривает приложение, справочник может иметь так называемый префикс кода. Это приведет к тому, что при вводе нового элемента справочника очередной код будет предложен не только исходя из установки автонумерации, но и с определенным префиксом. Тем не менее, пользователь может полностью отредактировать предложенный код, включая его префиксную часть.
Редактирование других реквизитов может выполняться различными способами в зависимости от типа значения реквизита, которое определяется при разработке приложения.
Подробно ввод различных значений описан в главе «Общие принципы работы с формами».
Режимы работы со справочниками
Различают два режима работы со справочником — режим просмотра и редактирования и режим выбора нужных элементов справочника при вводе других объектов приложения (например, документов).
Просмотр и редактирование
Вызов справочника. Форму справочника можно вызвать на экран различными способами, которые определяются на этапе разработки мобильных приложений. Например, вызов может быть осуществлен из стартовой или другой формы приложения при помощи выбора конкретной команды меню или другим способом.
При двойном щелчке на элемент справочника (или при выборе соответствующей команды в командной панели) открывается форма выбранного элемента справочника. Если справочник иерархический и выбрана группа, открывается форма группы.
Если это не запрещено при разработке мобильного приложения, в открывшейся форме пользователь может изменять значения реквизитов справочника. В общем случае, меню формы элемента справочника содержит команды для записи нового или отредактированного элемента (группы) справочника.
Выбор значения из справочника
В отличие от режима просмотра и редактирования, в режиме выбора по двойному щелчку на конкретном элементе в списке можно выбрать данный элемент как значение редактируемого реквизита. В общем случае, если это не изменено при разработке мобильного приложения, в меню формы справочника, открывающейся для выбора значения, присутствует команда «Выбрать». Выбор данной команды аналогичен двойному щелчку на элементе справочника и приводит к выбору текущего элемента как значения редактируемого реквизита.
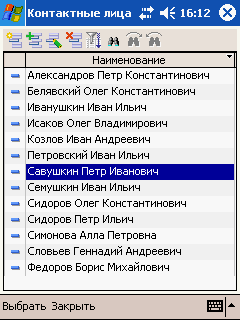
Когда справочник открыт для выбора значения, окно справочника может иметь несколько другой вид, чем когда он открыт для просмотра и редактирования — иной состав и расположение колонок списка справочника и другие отличия. В процессе разработки мобильного приложения для этих режимов можно создать различные формы. Как правило, форма «для выбора» содержит минимум необходимой информации, зачастую — только колонки кода и наименования.
Несмотря на то, что форма для выбора предназначена в основном для выбора значения требуемого элемента справочника, в этой форме обычно можно выполнять те же действия, что и в режиме просмотра и редактирования: добавлять в справочник новые элементы, редактировать дополнительные реквизиты существующих элементов справочника, и тому подобное.
Например, если в справочнике организаций нужной организации нет, ее можно тут же ввести, а затем выбрать для помещения в реквизит документа. А для существующей организации можно исправить какие-либо реквизиты (конечно, если это позволяет логика приложения).
Пометка удаления элемента (группы) справочника
Для пометки удаления элементов справочника на командной панели списка справочника имеется иконка ![]() . При щелчке пером по данной иконке, текущий элемент, если он не был помечен на удаление, помечается на удаление. Если текущей является группа, то и она и все ее подчиненные группы и элементы помечаются на удаление. При удалении элемента справочника также помечаются на удаление элементы подчиненных справочников, если таковые имеются. Если текущий элемент или группа уже были помечены на удаление, то при щелчке по данной иконке пометка снимается, а в случае группы и со всех подчиненных групп и элементов. Необходимо отметить, что в информационной базе мобильного приложения объекты могут только помечаться на удаление, удаление же объектов не производится.
. При щелчке пером по данной иконке, текущий элемент, если он не был помечен на удаление, помечается на удаление. Если текущей является группа, то и она и все ее подчиненные группы и элементы помечаются на удаление. При удалении элемента справочника также помечаются на удаление элементы подчиненных справочников, если таковые имеются. Если текущий элемент или группа уже были помечены на удаление, то при щелчке по данной иконке пометка снимается, а в случае группы и со всех подчиненных групп и элементов. Необходимо отметить, что в информационной базе мобильного приложения объекты могут только помечаться на удаление, удаление же объектов не производится.
Копирование элемента (группы) справочника
Для копирования элементов справочника на командной панели списка справочника имеется иконка ![]() . При щелчке по данной иконке создается новый элемент (или группа), значения реквизитов которого заполняются из данных копируемого объекта, для нового элемента открывается форма редактирования. Если справочник имеет свойство автонумерация, объекту присваивается код по правилам автонумерации.
. При щелчке по данной иконке создается новый элемент (или группа), значения реквизитов которого заполняются из данных копируемого объекта, для нового элемента открывается форма редактирования. Если справочник имеет свойство автонумерация, объекту присваивается код по правилам автонумерации.
Работа с документами
Общие сведения о документах
Документы служат для отражения в информационной базе информации о хозяйственных и других операциях, совершаемых на предприятии.
Мобильное приложение использует те же документы, которые содержит конфигурация «1С:Предприятия 8», на основе которой создано мобильное приложение. Однако при этом в мобильном приложении могут использоваться не все реквизиты и табличные части документов, имеющихся в конфигурации «1С:Предприятия 8», а только их часть. Конкретный состав реквизитов и табличных частей документов, используемых мобильным приложением, определяется на этапе разработки приложения.
В процессе работы с мобильным приложением пользователь может просматривать документы, созданные в информационной базе «1С:Предприятия 8», редактировать их, помечать на удаление, вводить новые документы. Данные возможности доступны пользователю, если это предусматривает логика работы мобильного приложения.
Формы документов
В процессе разработки мобильного приложения для документов могут быть созданы формы списка и формы документа.
Форма списка документа в общем случае содержит табличное поле, в которое выводится список документов данного вида.
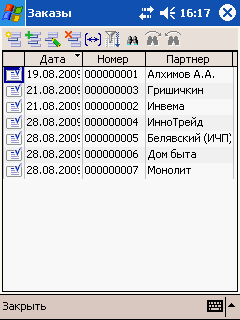
Состав и взаимное расположение колонок, отображаемых в табличном поле, могут в разных случаях различаться. То есть при разработке мобильного приложения может быть определено несколько различных форм списков, предлагаемых пользователю в зависимости от ситуации согласно логике приложения.
Если список содержит много документов (строк) и имеет много колонок, то в этот список выводится только часть документов, а внизу и справа появляются линейки прокрутки.
Если это предусмотрено при разработке мобильного приложения, то в формах списков документов в отдельной колонке табличного поля выводятся условные знаки, обозначающие тип строки:
| Строка соответствует не проведенному документу; |
| Строка соответствует проведенному документу, или документу, который не проводится |
| Строка соответствует документу, помеченному на удаление |
Если это предусмотрено при разработке мобильного приложения, табличное поле со списком документов может иметь командную панель, содержащую наиболее часто используемые команды работы с документами.
В списке документов может быть указан период, за который необходимо показывать документы в списке. Для указания конкретного периода используется иконка ![]() , при этом в списке будут отражаться только документы, относящиеся к указанному периоду.
, при этом в списке будут отражаться только документы, относящиеся к указанному периоду.
Форма документа содержит набор реквизитов конкретного документа. Как правило, форма документа вызывается из формы списка документов для просмотра или редактирования конкретного документа из списка.
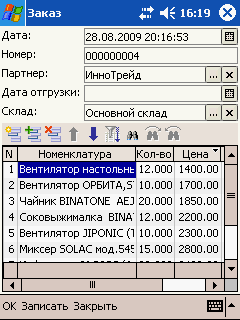
Именно через форму документа в общем случае происходит указание значений конкретных реквизитов документа, редактирование существующих и запись новых документов.
Номер, дата и время документа
Практически любой документ имеет поля для ввода даты и номера документа.
Возможность указания времени документа является важной особенностью системы «1С:Предприятие 8». По времени документы выстраиваются в хронологическую последовательность и зачастую обрабатываются именно в той хронологической последовательности, которую задают дата и время документа. Таким образом, время документа служит не столько для отражения астрономического времени его ввода в систему, сколько для четкого упорядочивания документов внутри даты.
При создании нового документа в общем случае дата равна текущей системной дате компьютера. Предложенную системой дату можно изменить. При записи документа ему устанавливается текущее время. Если даты не совпадают, то установка времени производится на 12:00.
Изменение даты и времени документа. Для изменения даты и времени документа следует открыть форму документа и произвести нужные изменения.
Если на этапе разработки для документа установлен признак автоматической нумерации, то поле для ввода номера документа будет содержать номер, автоматически сформированный системой. Этот номер можно исправить, однако программа проследит, чтобы указанный номер не совпадал с номерами документов этого же вида, уже введенных в систему.
Если это предусмотрено на этапе разработки, при вводе документа его номер будет проверяться на уникальность по правилам, определенным для данного документа, и, если при сохранении документа система обнаружит нарушение требований уникальности, будет выдано сообщение «Не уникальный номер документа», то введенный номер следует исправить. Уникальность номеров документов может поддерживаться для документов данного вида в целом, или для документов, введенных в пределах определенного интервала времени. Например, может быть запрещено вводить в течение года накладные с одинаковым номером. С другой стороны, те же накладные за разные годы могли бы иметь одинаковые номера.
В приложении может быть задан так называемый префикс номера документа. Это приведет к тому, что при вводе нового документа очередной номер будет предложен не только исходя из правил автоматического присвоения номеров, но и с определенным префиксом. Тем не менее, пользователь может полностью отредактировать предложенный номер, включая его префиксную часть.
Редактирование других реквизитов документа может выполняться различными способами в зависимости от типа значения реквизита, который определяется при разработке приложения .
Подробно ввод различных значений описан в главе «Общие принципы работы с формами».
Пометка удаления документа
Для пометки удаления документов на командной панели списка документов имеется иконка ![]() . При щелчке по данной иконке, текущий документ, если он не был помечен на удаление, помечается на удаление. Если текущий документ уже был помечен на удаление, то пометка снимается.
. При щелчке по данной иконке, текущий документ, если он не был помечен на удаление, помечается на удаление. Если текущий документ уже был помечен на удаление, то пометка снимается.
Копирование документа
Для копирования документов на командной панели списка справочника имеется иконка ![]() . При щелчке на данной иконке создается новый документ, в который копируются данные копируемого документа, для скопированного документа открывается форма редактирования. Если документ имеет свойство автонумерация, объекту присваивается номер по правилам автонумерации.
. При щелчке на данной иконке создается новый документ, в который копируются данные копируемого документа, для скопированного документа открывается форма редактирования. Если документ имеет свойство автонумерация, объекту присваивается номер по правилам автонумерации.
Работа с регистрами сведений
Общие сведения о регистрах сведений
Основная задача регистра сведений — хранить существенную для прикладной задачи информацию, состав которой развернут по определенной комбинации значений и при необходимости развернут во времени. Например, если мы хотим хранить информацию о ценах конкурентов на продаваемые нами товары, то собранная информация о ценах разворачивается по товарам и конкурентам. А если мы хотим отслеживать динамику изменений цен, и будем заносить их периодически , то хранимая информация разворачивается также и во времени.
Информация в регистр сведений может вноситься как в автоматическом режиме (например, при занесении в справочник номенклатуры сведений по объекту учета), так и вручную.
Для ввода информации требуется открыть форму списка регистра сведений и выполнить стандартные действия (добавление, редактирование и удаление данных, содержащихся в регистре).
Формы регистров сведений
В процессе разработки мобильного приложения для регистров сведений могут быть созданы формы списка и формы записи.
Форма списка регистра сведений в общем случае содержит табличное поле, в которое выводится список записей, содержащихся в регистре.
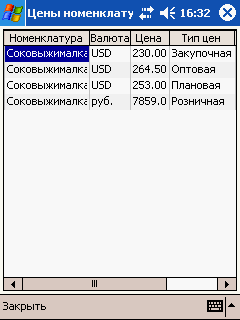
Состав и взаимное расположение колонок, отображаемых в табличном поле, могут в разных случаях различаться. То есть при разработке мобильного приложения может быть определено несколько различных форм списков, предлагаемых пользователю в зависимости от ситуации согласно логике приложения.
Если список содержит много записей (строк) и имеет много колонок, то в этот список выводится только часть записей, а внизу и справа появляются линейки прокрутки.
Форма записи содержит набор полей (измерений, реквизитов и ресурсов) конкретной записи. Как правило, форма записи вызывается из формы списка регистра сведений для просмотра или редактирования конкретной записи из списка.
Именно через форму записи в общем случае происходит указание значений конкретных полей записи, редактирование существующих и добавление новых записей.
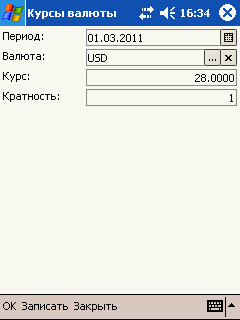
Общие принципы работы с формами
Форма представляет собой набор элементов управления – элементов формы.
Для выбора конкретного элемента формы следует коснуться его пером. Для элемента меню или кнопки формы это равносильно ее нажатию.
При выборе поля ввода оно становится активным и, в зависимости от данных, связанных с полем, доступным для редактирования тем или иным способом. При щелчке в поле ввода числа вызывается встроенный калькулятор, в поле ввода даты – календарь, в поле ввода текста - открывается виртуальная клавиатура. При выборе ячейки табличного поля она становится активной. Связанные с активизацией ячейки действия зависят от конкретного приложения.
Реквизиты и управляющие элементы формы
Панель
В форме могут быть размещены специальные элементы управления «Панель», которые могут иметь закладки. Такие управляющие элементы используются для форм, содержащих большое количество редактируемой информации, или для тех форм, где они используются системой специальным образом для разделения информации.
Для выбора определенной закладки необходимо выполнить на ней двойной щелчок пером. Если закладок много, то справа в строке закладок появляются кнопки прокрутки, которыми можно воспользоваться для прокрутки закладок.
Поле ввода
Поле ввода предназначено для просмотра и редактирования данных различных типов.
Приемы работы с полем ввода зависят от типа данных, редактируемых или показываемых в элементе управления, а также от настроек, заданных на этапе разработки приложения или определенных средствами встроенного языка.
Реквизит типа «Дата»
Реквизит типа «Дата» предназначен для ввода данных, учитывающих привязку информации к определенному моменту времени. Формат реквизита типа «Дата» определяется на этапе проектирования приложения и может быть указан в виде сочетания даты и времени (при этом одна из составляющих, дата или время, может отсутствовать).
При вводе даты можно воспользоваться встроенным календарем программы, нажав на кнопку в поле ввода даты. При этом на экране появится встроенный календарь программы, в котором можно выбрать необходимую дату. Более подробно о работе со встроенным календарем см. параграф «Работа с календарем».
Реквизит типа «Число»
В поле ввода числового реквизита, как правило, присутствует кнопка вызова калькулятора , если это указано при создании формы в процессе разработки мобильного приложения. При щелчке пером на этой кнопке на экран будет вызван калькулятор, в нем можно произвести необходимые вычисления и ввести результат в поле ввода.
Формат числовых значений определяется на этапе проектирования приложения.
Более подробно работа со встроенным калькулятором описана в разделе «Работа с калькулятором».
Реквизит типа «Строка»
Если реквизит является строкой символов, его ввод осуществляется набором необходимых символов при помощи встроенной виртуальной клавиатуры. Подробнее о работе с клавиатурой см. параграф «Работа со встроенной виртуальной клавиатурой».
Для многострочного поля производится автоматическая разбивка на строки по концу слова. Если текст не умещается в поле, возникает полоса прокрутки.
Реквизит типа «Булево»
Ввод значения реквизита осуществляется с помощью элемента управления «Флажок». Изменение состояния производится с помощью щелчка пером на данном элементе. Установленное состояние соответствует логическому значению «Истина», снятое — «Ложь».
Реквизиты типа «элемент справочника», «документ», «перечисление»
Если тип значения реквизита формы не является одним из так называемых «примитивных типов» (рассмотренных выше «Число», «Строка», «Дата» и «Булево»), то ввод значения реквизита осуществляется путем выбора из какого-либо списка и в поле ввода такого реквизита (или в поле выбора) присутствует кнопка . При щелчке пером по этой кнопке на экран будет выдан список, из которого требуется выбрать необходимое значение. Список может являться справочником (то есть списком элементов справочника), списком документов, перечислением (списком значений перечисления).
Выбор элемента справочника. Необходимую строку в справочнике можно выбрать, дважды щелкнув на ней пером. Кроме выбора элемента справочника, доступны все функции работы со справочником: ввод нового элемента, редактирование, удаление элемента, и тому подобное, если это не запрещено при разработке приложения.
В некоторых случаях выбор значения справочника может осуществляться без открытия отдельного окна — в списке, который выдается рядом с редактируемым реквизитом. Такая возможность используется для справочников с небольшим количеством значений. В этом случае редактирование и добавление элементов справочника не допускается, а выбор осуществляется пером непосредственно из выданного списка.
Выбор документа. В списке документов нужный документ выбирается двойным щелчком пера. Так же, как и при выборе из справочника, здесь доступны все функции для работы с документами.
Выбор значения перечисления. Перечисления используются в системе «1С:Предприятие» для описания наборов постоянных (не изменяемых пользователем) значений.
Типичными примерами перечислений являются, например виды оплаты (наличная, безналичная, бартер), тип учредителя ( юридическое лицо , физическое лицо ), типы сотрудников предприятия (штатный, совместитель) и т.д.
Для выбора нужного значения из перечисления достаточно щелкнуть пером по этому значению.
Отказ от выбранного значения. Для очистки значения, которое вводится путем выбора из списка, следует использовать кнопку , расположенную справа от поля.
Для реквизитов, тип которых не определен, программа не позволяет выбрать значение до тех пор, пока не будет указан конкретный тип данных. Конкретный тип данных выбирается при помощи щелчка пером на кнопке ![]() .
.
Другие способы ввода значений. Заметим, что в отдельных случаях способы ввода и выбора значений могут отличаться от типовых. Например, для выбора значений могут использоваться списки, специальные формы выбора.
Флажок
![]()
Элемент формы типа «флажок» предназначен для включения или выключения некоторого значения.
Используются флажки, имеющие два либо три состояния. Максимальное число состояний флажка зависит от типа связанного с флажком значения: флажок со значением типа «Булево» может иметь только два состояния (установлен, снят), со значением типа «Число» может иметь три состояния (установлен, снят, не определено).
Для переключения значения флажка следует щелкнуть по нему пером.
Поле выбора
Элемент формы типа «Поле выбора» предназначен для выбора одного из нескольких вариантов. Выбор варианта осуществляется из списка, который может быть открыт рядом с полем щелчком по кнопке .
Кнопка
Кнопки в форме используются для выполнения некоторых действий, предусмотренных алгоритмом формы. Для выбора кнопки следует щелкнуть на нее пером.
Поле картинки
Элемент управления «Поле картинки» предназначен для размещения в форме различных картинок. Если для картинки определено событие «Нажатие», то она ведет себя как кнопка, хотя и выглядит по-другому.
Работа с табличным полем формы
Формы могут содержать табличное поле, которое предназначено для просмотра списка, содержащего несколько колонок.
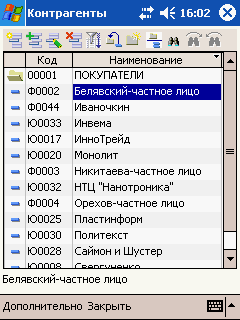
Состав колонок определяется назначением конкретной формы, а строки являются собственно данными, которые просматриваются в списке и, в некоторых случаях, могут редактироваться. В качестве примеров можно привести список элементов справочника, их табличные части, список документов и т.д.
Просмотр строк табличного поля
При просмотре списка строк табличного поля, если строк или колонок много и они не умещаются в табличное поле, то у табличного поля возникают горизонтальные и/или вертикальные полосы прокрутки. Нажимая на данные полосы пером, можно просматривать содержимое строк и колонок, которые не поместились в табличном поле.
Для удобства просмотра содержимого табличного поля можно менять ширину колонок. Для этого необходимо щелкнуть пером в шапке табличного поля на разделитель колонок и, не отпуская перо, перемещать его до установления нужной ширины колонок, затем отпустить перо. При этом изменяются размеры обеих колонок слева и справа от разделителя (размер одной уменьшается, а другой — увеличивается).
Командная панель табличного поля
Для вызова команд, связанных с табличным полем используется командная панель табличного поля – набор кнопок, нажатие которых вызывает различные действия.
Конкретный набор кнопок командной панели табличного поля зависит от типа данных конкретного табличного поля.
![]()
Работа с ячейками табличного поля
Ячейки табличного поля имеют ту же функциональность , что и поля ввода. Кроме того, в ячейки поля ввода могут содержать флажки. В ячейках можно выбирать и просматривать значения, используя соответствующие кнопки, доступные для конкретной ячейки при нажатии на нее.
Особенности работы с табличным полем в виде дерева
В случае, если табличное поле представлено в виде дерева, то выбор и раскрытие нужной группы выполняется при помощи щелчка пером на специальных элементах управления, отображаемых в узлах дерева.
Если дерево раскрыто, для перехода к нужной группе могут использоваться клавиши «Стрелка вверх» и «Стрелка вниз».
Закрытие группы, также как и открытие, осуществляется при помощи щелчка пером на специальных элементах управления.
Поиск в списках
Для организации поиска в списке на командной панели списка имеется иконка ![]() . При щелчке пером на данной иконке появляется диалог, в котором следует ввести строку для поиска. Поиск введенной строки будет осуществляться во всех ячейках табличного поля, содержащего список. В случае успешного поиска ячейка с найденной строкой будет выделена. Для повтора поиска вперед и назад соответственно используются иконки
. При щелчке пером на данной иконке появляется диалог, в котором следует ввести строку для поиска. Поиск введенной строки будет осуществляться во всех ячейках табличного поля, содержащего список. В случае успешного поиска ячейка с найденной строкой будет выделена. Для повтора поиска вперед и назад соответственно используются иконки ![]() ,
, ![]()
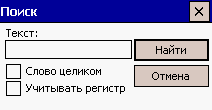
Отбор и сортировка списка
Настройка просмотра списка, отображаемого в табличном поле, производится в диалоге «Отбор и сортировка», который вызывается выбором кнопки ![]() командной панели табличного поля.
командной панели табличного поля.
Настройка отбора
Настройка отбора выполняется в специальном диалоге (см. рис. ниже), где следует отметить флажками необходимые элементы отбора, установить вид сравнения и значения отбора.
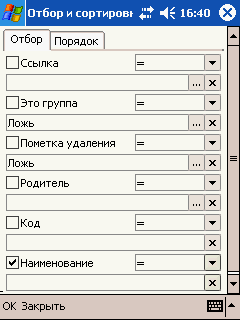
Состав элементов отбора определяется при создании мобильного приложения. Состав элементов отбора может быть установлен или изменен программно перед открытием формы .
При установке отбора в табличном поле, отображающем список, выводятся только элементы, удовлетворяющие выбранным условиям отбора.
Для отключения отбора необходимо снять флажки у элементов отбора.
Настройка порядка представления
На закладке «Порядок» указывается порядок, в котором будут выводиться элементы, представленные в списке.
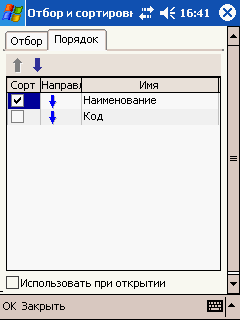
В табличном поле (см. рис) имеются несколько колонок для управления порядком. Колонка «Сортировать» содержит флаг, установка которого определяет факт участия реквизита (имя реквизита представлено в колонке «Имя») в упорядочивании. Приоритет упорядочивания определяется порядком следования реквизитов в списке. Этот приоритет можно изменять при помощи кнопок, расположенных над табличным полем (перемещать реквизиты вверх или вниз списка относительно других реквизитов).
В колонке «Направление» указывается направление сортировки – оно может быть изменено щелчком пера в данной колонке.
Алгоритм обработки порядка следования данных в списке следующий: данные сортируются сначала по первому реквизиту с учетом направления сортировки, затем данные с одинаковым значением этого реквизита сортируются по второму реквизиту также с учетом направления сортировки, и т.д.
Сортировка списка
Для быстрой сортировки списка по значению колонки, надо щелкнуть мышью на заголовок соответствующей колонки. Стрелочка в заголовке колонки показывает направление сортировки.
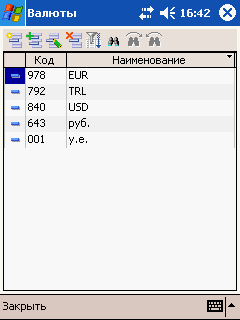
Настройка списка
Настройка порядка следования колонок в списке, их видимости и ширины производится в диалоге «Настройка списка». Диалог отрывается из контекстного меню списка (см. рис. ниже). Для появления контекстного меню необходимо нажать и удерживать перо в произвольном месте списка.
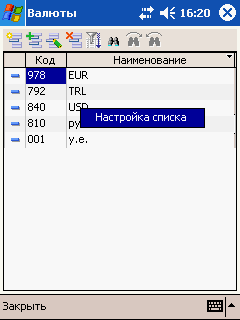
В диалоге настройки (см. рис ниже) можно задать ширину колонок в точках, видимость установкой флажка в соответствующей колонке и порядок следования. Порядок следования колонок можно изменять при помощи кнопок со стрелками вверх и вниз, расположенными над табличным полем.
Изменение ширины колонки или видимости может быть недоступно, если это запрещено при создании мобильного приложения.
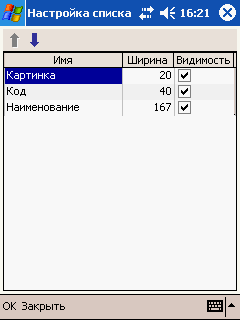
Работа с калькулятором
Для удобства ввода чисел при выборе соответствующего поля ввода открывается калькулятор.
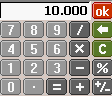
Щелчок пером по красной кнопке «ОК» калькулятора автоматически помещает набранное число или полученный результат в поле ввода или ячейку табличного поля. Щелчок пером вне калькулятора означает отказ от редактирования.
Для смены знака числа нужно щелкнуть на калькуляторе кнопку «+/-»
Для начала ввода дробной части числа надо щелкнуть на калькуляторе десятичную точку.
Работа с календарем
Для удобства ввода и редактирования дат при выборе соответствующего поля ввода открывается календарь.
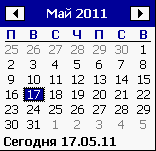
В календаре красным цветом выделена текущая дата. Синим цветом отмечена вводимая дата.
Для выполнения конкретной операции с календарем необходимо:
для изменения вводимой даты - щелкнуть пером на нужное число в календаре;
для выбора месяца - воспользоваться стрелками справа и слева от названия месяца, либо щелкнуть на название месяца. При этом появляется список месяцев, в котором можно выбрать нужное название.
для изменения года – щелкнуть пером на год. При этом появляются две стрелки прокрутки - вверх и вниз. Используя их, можно выбрать требуемый год.
для того, чтобы убрать календарь - не меняя вводимой даты, нужно щелкнуть пером вне области календаря.
Работа со встроенной виртуальной клавиатурой
Для ввода строк при выборе соответствующего поля ввода автоматически открывается изображение клавиатуры на экране. Для ввода информации необходимо нажимать пером на изображения клавиш на экране. Закончив ввод информации, необходимо щелкнуть на значок клавиатуры в поле меню – клавиатура при этом сворачивается.

Работа с табличными документами, печать
Одним из объектов, с которыми приходится работать пользователю в системе «1С:Предприятие 8. Расширение для карманных компьютеров», является табличный документ .
Табличный документ позволяет наглядно представить различную информацию, в том числе формы первичных документов и всевозможные отчеты. Табличный документ может быть показан на экране мобильного устройства, а также выведен на печать непосредственно с мобильного устройства. Печать табличного документа может быть осуществлена либо непосредственно на принтер, поддерживающий типы связи, доступные в системе «1С:Предприятие 8. Расширение для карманных компьютеров», либо с использованием принт-серверов.
Просмотр табличного документа на экране
Способ показа того или иного табличного документа на экране мобильного устройства определяется конкретным мобильным приложением. Чаще всего это выполняется при помощи команды меню формы, или по нажатию кнопки на форме. Ниже на рисунке представлен пример отображения формы счета.

Если размер табличного документа не позволяет уместить его на экране, можно воспользоваться скроллингом, для того чтобы пролистать табличный документ по вертикали или по горизонтали. Кроме того, можно указать масштаб отображения табличного документа на экране. Задать масштаб можно, воспользовавшись кнопкой «масштаб» системной формы, в которой располагается табличный документ.

Печать табличного документа на принтер
Табличный документ в системе «1С:Предприятие 8. Расширение для карманных компьютеров» может быть напечатан на принтер непосредственно с мобильного устройства, используя один из следующих способов связи с принтером:
Посредством TCP/IP (WiFi, GPRS);
Посредством BlueTooth;
Через инфракрасный порт (IRDA);
Через COM-порт.
Вывод данных на принтер осуществляется с использованием команд PCL, поэтому принтер должен поддерживать работу с PCL.
Печать документа осуществляется путем прямой передачи команд PCL в канал связи без ожидания ответа. В качестве канала связи может использоваться инфракрасный порт, последовательный порт или TCP/IP соединение. В последнем случае транспортом для соединения может служить любая связь с Интернет, то есть принтер должен быть доступен с мобильного устройства по своему IP-адресу. Такие типы связи обеспечивают сетевые принтеры или принтер-серверы. Последние могут быть проводными или беспроводными – WiFi или BlueTooth. Следует отметить, что собственно BlueTooth принтеры такую связь не обеспечивают – они соединяются по другому протоколу, который требует наличия специального драйвера.
В качестве принтера может быть использован любой принтер либо со встроенным принтер-сервером либо с USB разъемом. Если принтер не имеет встроенного принтер-сервера, то к USB разъему может быть подключен любой беспроводной принтер-сервер. Обычные принтеры для печати фотографий могут быть задействованы с использованием данной схемы.
Настройка параметров страницы
Перед выводом табличного документа на печать пользователь может задать ряд параметров, определяющих страницу печати. Данная настройка выполняется в диалоге «Формат бумаги», вызываемом по команде меню «Страница» системной формы, содержащей табличный документ.
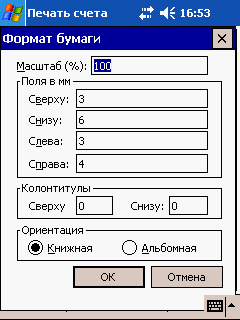
В данном диалоге можно задать поля (отступы от края страницы), размер колонтитулов, ориентацию страницы, а также масштаб печати. Масштаб печати в данном случае определяет, то с каким масштабом табличный документ будет напечатан на бумаге относительно исходного размера табличного документа.
Настройка печати
Для настройки печати табличного документа необходимо воспользоваться диалогом «Печать», который может быть вызван одноименной командой меню системной формы, содержащей табличный документ.
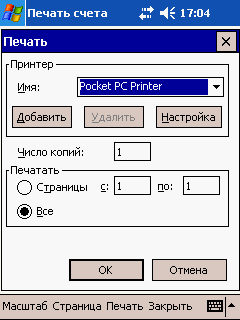
В диалоге «Печать» может быть выбран нужный принтер из списка, а также задано число копий и страницы, подлежащие печати.
В данном диалоге могут быть добавлены новые принтеры. Например, торговый агент, которому приходится использовать для печати различные принтеры, может для каждого из принтеров определить свои настройки печати и использовать их в зависимости от используемого принтера.
По кнопке «Настройка» открывается диалог «Настройка принтера». Этот же диалог открывается при добавлении нового принтера по кнопке «Добавить».
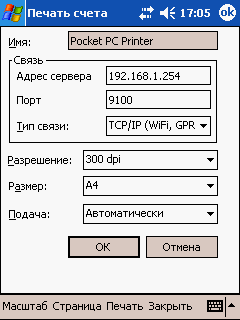
В диалоге «Настройка принтера» необходимо установить настройки связи с принтером (используемый тип связи, адрес и порт). Кроме того, в этом диалоге может быть задано разрешение печати, размер бумаги и тип подачи бумаги.
Обмен данными с информационной базой «1С:Предприятия 8»
Обмен данными с информационной базой «1С:Предприятия» возможен с использованием специализированной внешней компоненты «1С:Предприятия» (MAppExch).
Если обмен данными может инициироваться со стороны мобильного приложения, так и со стороны «1С:Предприятия». Следует отметить, что для выполнения обмена на компьютере, с которым производится обмен данными, должно быть запущено «1С:Предприятие» и подключена внешняя компонента MAppExch.
При запуске приложения на мобильном компьютере платформа исполнения мобильных приложений осуществляет проверку наличия данных информационной базы в каталоге, определенном пользователем при указании параметров информационной базы. Если в каталоге данных информационной базы не обнаружено, автоматически инициируется процесс обмена данными с информационной базой «1С:Предприятия».
Во время работы с мобильным приложением пользователь также может в любой момент инициировать запуск процесса обмена данными. Способ вызова диалога для запуска процесса обмена данными определяется конкретным мобильным приложением.
При запуске процесса обмена данными отображается диалог связи.
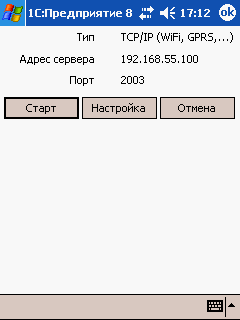
Для выполнения обмена необходимо щелкнуть пером по кнопке «Старт».
При необходимости пользователь может изменить предлагаемые по умолчанию настройки параметров связи, вызвав по кнопке «Настройка» диалог настройки параметров связи.
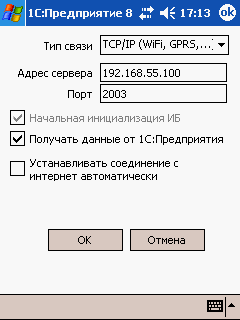
Настройки связи на мобильном компьютере должны соответствовать настройкам компоненты обмена данными, посредством которой выполняется обмен. Настройка компоненты должны быть выполнена в информационной базе «1С:Предприятия», с которой выполняется обмен данными.
В процессе обмена данными сначала производится аутентификация пользователя в информационной базе «1С:Предприятия». Для аутентификации используются имя и пароль, указанные пользователем при создании информационной базы мобильного приложения.
В случае успешной аутентификации мобильное приложение передает «1С:Предприятию» данные, измененные или вновь созданные в информационной базе мобильного приложения со времени последнего успешного сеанса обмена данными.
После выполнения аутентификации осуществляется проверка актуальности мобильного приложения. Если мобильное приложение, имеющееся в информационной базе «1С:Предприятия», отличается от мобильного приложения, которое имеется на мобильном компьютере, то на мобильный компьютер загружается приложение из информационной базы «1С:Предприятия». При первом запуске приложения на мобильном компьютере также выполняется получение мобильного приложения из информационной базы «1С:Предприятия».
Следующим шагом выполняется получение данных от «1С:Предприятия». Состав получаемых данных определяется прикладной логикой, реализованной в конфигурации «1С:Предприятия».
При успешном окончании процесса обмена данными осуществляется перезапуск мобильного приложения, при этом на экране отображается стартовая форма приложения. В том случае, если в процессе обмена произошла ошибка (произошел разрыв связи или возникла ошибка при вызове методов конфигурации «1С:Предприятия») информационная база мобильного приложения остается в том состоянии, в котором она находилась до начала обмена данными.
При необходимости заново начать ведение информационной базы мобильного приложения, в диалоге настройки обмена следует установить флаг «Начальная инициализация ИБ». В этом случае при обмене данные информационной базы мобильного приложения будут удалены, а от «1С:Предприятия» будут получены данные согласно логике, определенной в конфигурации «1С:Предприятия».
Как правило, обмен данными между мобильным приложением и «1С:Предприятием» предполагает как передачу данных от мобильного приложения «1С:Предприятию», так и получение данных от «1С:Предприятия». В ряде случаев пользователю нет необходимости получать данные от «1С:Предприятия», а требуется только передать собственные данные. В этом случае в диалоге настройки обмена нужно снять флаг «Получать данные от 1С:Предприятия» - тогда в процессе обмена будет выполнена только отправка данных.
Выполнение обмена данными со стороны «1С:Предприятия»
Как уже было отмечено выше, возможно организовать обмен данными, инициировав его со стороны «1С:Предприятия». В этом случае организация обмена (интерфейс, последовательность действий и т.д.) определяется реализацией конкретной конфигурации «1С:Предприятия», с которой производится обмен данными.
Чтобы «1С:Предприятие» могло выполнить обмен с мобильным приложением, мобильный компьютер должен быть доступен для связи с использованием того или иного типа связи. Для этого следует запустить «1С:Предприятие 8 для КПК. Служба обмена данными» (при этом производится запуск платформы исполнения мобильных приложений с ключом /listener). Процесс должен быть запущен все время, в течение которого выполняется обмен данными. При этом блокируется запуск платформы исполнения мобильных приложений в обычном режиме.
Для запуска мобильного приложения следует завершить работу службы обмена данными, или нажать в диалоге кнопку <Запуск «1С:Предприятие 8 для КПК> - в этом случае работа службы будет завершена и будет запущена платформа исполнения мобильных приложений в обычном режиме.
Ниже представлен вид диалога службы обмена данными описаны элементы управления, расположенные в диалоге.
<Каталог информационных баз> - служит для указания каталога, в котором будут располагаться информационные базы мобильных приложений. Если производится обмен не с уже существующей ИБ, а формирование новой информационной базы, которой еще нет в списке информационных баз, то в результате обмена данными в указанном каталоге будет создан каталог ИБ с именем, указанным при выполнении обмена на стороне 1С:Предприятия. При этом информационная база будет зарегистрирована в списке информационных баз. Если же обмен данными производится с уже существующей ИБ, указанный каталог не имеет значения.
<Расположение информационной базы> - определяет, где будут располагаться информационные базы, создаваемые в процессе обмена данными. Как правило, информационные базы могут располагаться либо в основной памяти, либо на карте памяти. Возможны также другие варианты, зависящие от конкретного устройства.
<Запуск «1С:Предприятие 8 для КПК> - завершает работу службы обмена данными и запускает платформу исполнения мобильных приложений в обычном режиме.
<Тип связи> - допускает выбор одного из возможных типов связи. Обмен данными со стороны 1С:Предприятия возможен с использованием типа связи, указанного в данном поле.
В зависимости от выбранного типа связи доступны поля параметра связи – либо номер порта, либо имя службы.
Тренинг-семинар «Как получить работу бухгалтера»
Курсы бухгалтеров с трудоустройством
Курсы программирования 1С:Предприятие 8.2
Другие материалы по теме:
выбор, просмотр, приложения, работа, 16, форма, код, обмен, формы, значения, элемент, справочника, конфигурирование, предприятие, настройка, меню, реквизит, работы, справочник., документов, справочник, документа, документ
Материалы из раздела: 1С:Предприятие 8.2 / Разработчикам / Расширение для карманных компьютеров
Другие материалы по теме:
Общесистемные механизмы и принципы
Источники данных для расчетов бюджетирования
Основные элементы подсистемы. Горизонт и периодичность планирования
Нас находят: шапка табличного поля не работает выбор, выбор из списка в поле ввода 1с мобильное, 1c 8 табличный документ горизонтальный скроллинг

Мы на Facebook