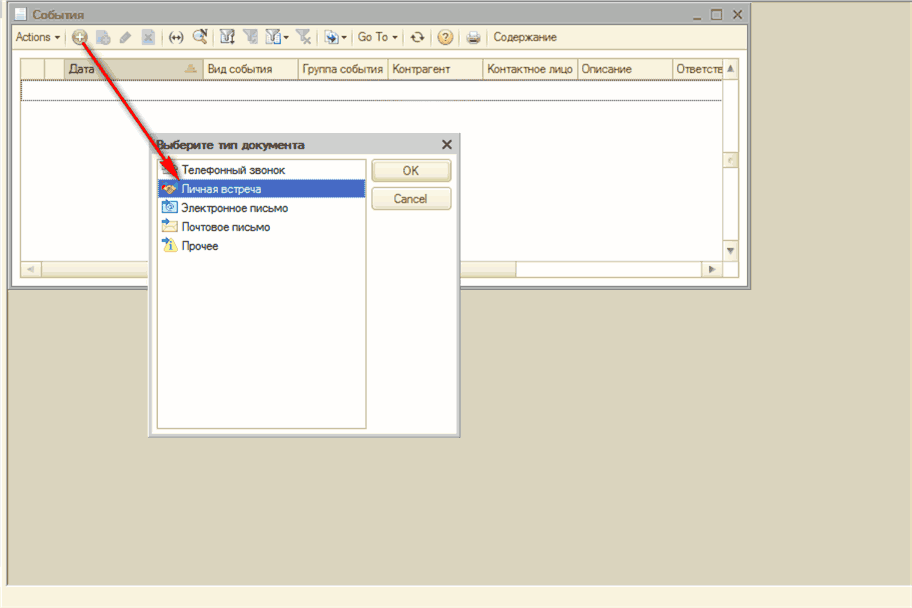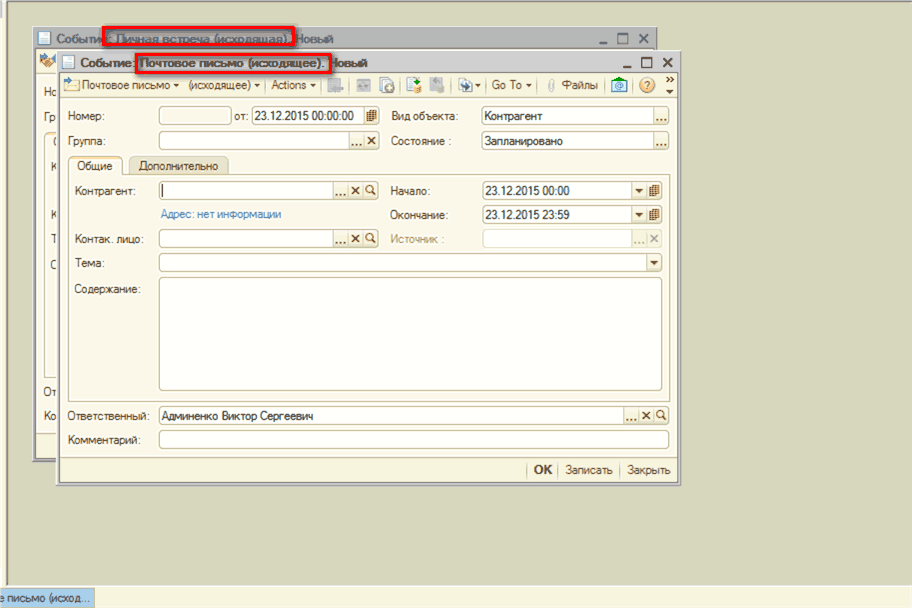1С:Предприятие 8.2 /
Управление торговым предприятием для Украины /
Планирование
Концепция управления отношениями с покупателями и поставщиками
В этом разделе речь пойдет о механизмах конфигурации « Управление торговым предприятием », которые во многом облегчают деятельность менеджеров, работающих с контрагентами. Под контрагентом в конфигурации понимаются все организации или частные физические лица , с которыми заключены договора на проведение различных хозяйственных операций .
Подсистема «Управление отношениями с покупателями и поставщиками» во многом перекликается с функциональностью СКМ-систем. Рассмотрим работу с основными механизмами, заложенными в основу подсистемы.
Механизм регистрации и напоминания о событиях
Все мы в той или иной мере пользуемся различными «напоминалками». Правда, прогресс шагнул далеко вперед, узелки на память уже давно не завязывают и важные мероприятия, запланированные встречи все реже заносят в бумажные ежедневники. Зато активно эксплуатируются различные программы для планирования рабочего времени с функциями напоминания о важных событиях.
В конфигурации «Управление торговым предприятием» тоже присутствует механизм регистрации и напоминания о событиях. Что подразумевают в программе под «событием»? Это могут быть запланированные встречи, телефонные звонки, поездки и прочие события, которые необходимо заранее планировать.
Добавляются события в программу с помощью документа «Событие» (путь к документам системы может меняться в зависимости от используемого интерфейса.) (главное меню «Документ -» Отношения с контрагентами -» События»). Журнал «События» хранит список всех зарегистрированных в программе событий, как планируемых, так и уже совершившихся.
Создавая новый документ, вы должны будете указать, к какому типу его нужно отнести. Всего в программе выделено пять типов событий:
- телефонный звонок;
- личная встреча;
- электронное письмо;
- почтовое письмо;
- прочее.
В зависимости от выбранного типа события изменяются реквизиты и внешний вид документа «Событие». На рис. 3.416 вы можете видеть документ «Событие» тип «Личная встреча» и «Почтовое письмо».
События классифицируют по направлению:
«Входящее» - событие, требующее от менеджера контроля. Например, проверить, пришло ли от клиента обещанное письмо;
«Исходящее» - событие, которое требует каких-либо действий со стороны менеджера. К примеру, сделать обещанный клиенту звонок, договориться о встрече и пр.
«События»
«События»
Рассмотрим реквизиты в шапке документа «Событие». Для каждого события вы можете указать тему, содержание, планируемое время проведения и окончания события, а также ответственное лицо .
Обратите внимание на реквизит «Состояние». Оно может иметь три варианта:
- «Запланировано»;
- «Завершено»;
- «Отменено».
К сожалению, программа сама не отслеживает состояние события, так как для некоторых из них это сделать попросту невозможно. К примеру, программа не сможет отследить, звонил ли менеджер контрагенту, как это было запланировано, состоялась ли запланированная личная встреча. Поэтому значение этого реквизита вам придется контролировать и изменять вручную.
Здесь же в реквизите «Основание» можно выбрать документ-основание для регистрации данного события. На этой закладке также можно указать территорию, помещение и проект.
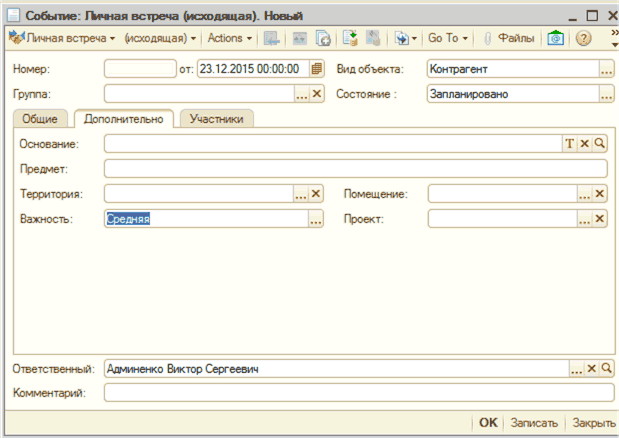
«События»
Документ с событием типа «Личная встреча» имеет дополнительную закладку «Участники». В реквизитах этой закладки указывают всех возможных участников встречи. Здесь есть один нюанс - состав участников встречи будет зависеть от значения в реквизите «Вид объекта». Если в качестве объекта выбран «Контрагент», в список участников вы сможете добавить контрагентов и их контактных лиц. В случае если в качестве объекта указаны «Прочие контактные лица», список участников может состоять из списка тех лиц, которые перечислены в справочнике «Контактные лица».
Попробуем создать в демо-базе программы следующее событие: 06.12.2011 г. на 10:00 менеджером Егоровым запланирована встреча с представителем контрагента «Агро- пром» Ивановым Иваном Ивановичем. Напомнить о встречи нужно 06.12.2011 г. в 9:00.
Создав новый документ «Событие», заполним реквизиты, находящиеся в шапке документа. В реквизите «Вид объекта» укажем значение «Контрагент», а в реквизите «Состояние» выберем вариант «Запланировано».
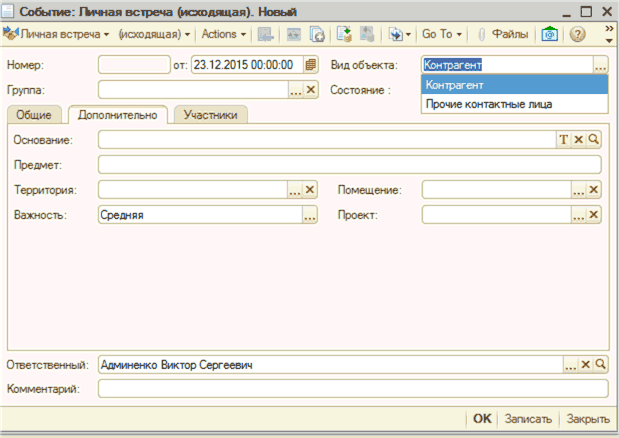
«События»
Контрагента под названием «Агропром» нет в демо-базе, но мы можем добавить нового контрагента непосредственно из документа «Событие». Для этого в реквизите «Контрагент» следует ввести с клавиатуры наименование «Агропром» нажат клавишу «Enter». Перед нами появится окно с предложением зарегистрировать нового контрагента. Согласимся. В результате откроется форма регистрации нового контрагента, в этой же форме можно внести информацию о контактном лице предприятия (закладка «Данные контактного лица»).
Для завершения работы с формой регистрации нового контрагента в низу окна представлен ряд кнопок, они имеют разное функциональное назначение, важно помнить об этом, работая с программой.
Кнопка «ОК» сохранит данные о контрагенте и закроет окно обработки. В результате вы вернетесь в документ «Событие» и сможете продолжить работу с ним. Созданный контрагент будет выделен синим цветом. Но созданного таким образом контрагента вы не найдете в справочнике «Контрагенты».
![I Событие: ГЬчная встреча исходядая Новый - П х V Личная встреча - исходящая - АсЛюпв Й Ц % 'г Со То- Файлы [Ц] 2 ж Номер: Группа: от: 23.12.2015 00:00:00 0 Вид объекта: Контрагент . .. X Состояние: Запланировано Комментарий: ОК I Записать Закрыть](/img/materialy_kontseptsiya-upravleniya-otnosheniyami-s-pokupatelyami-i-postavshchikami/32005.png)
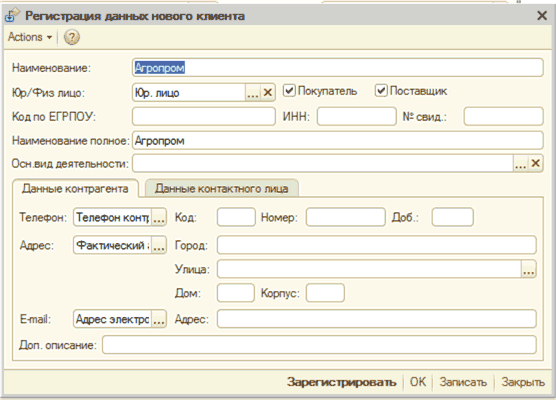
«События. Регистрация нового пользователя »
Информация об этом контрагенте будет храниться в регистре сведений «Данные незарегистрированных контрагентов», что позволяет не раздувать справочник «Контрагенты». Ведь если это новый контрагент, с которым, к примеру, мы только планируем начать сотрудничество, и на данный момент с ним просто запланирована встреча, чтобы обсудить детали работы. В такой ситуации неизвестно как сложатся взаимоотношения с ним в дальнейшем. Поэтому и смысла добавлять его в справочник «Контрагенты» нет.
![% Контрагенты АсЬопз- X] %? 3 ' х О Со То- ф иг ЕЗ С ж - П X 1 Отчеты - Файлы [ [] Создать - Код содержит: - X _ Контрагенты Код Наименован... -А Схема налогообложе. Код по ЕГРП... Полное наименс ; к 000000001 Покупатели = 000000061 ОСТ ОСТ - 000000058 НОе](/img/materialy_kontseptsiya-upravleniya-otnosheniyami-s-pokupatelyami-i-postavshchikami/32007.png)
«Контрагенты»
После такой регистрации контрагент появится в справочнике «Контрагенты».
Вернувшись в окно документа «Событие», укажем дату и время встречи, контактное лицо контрагента и ответственного. Сохраним созданное событие.
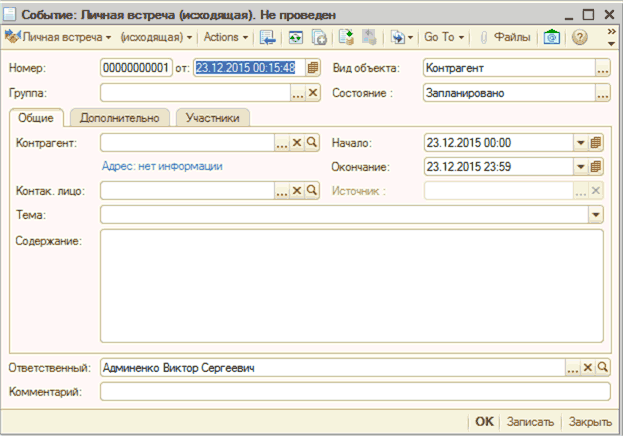
«Событие»
Установить задачу можно через меню «Сервис -> Задачи с оповещением -» Поставить задачу». В окне «Задачи» можно указать срок ее исполнения поле «Исполнить до:». Данный реквизит не является обязательным, благодаря этому у пользователей программы есть возможность фиксировать задачи без срока их исполнения или задачи, сроки по которым пока достоверно не определены.
Реквизит «Напомнить:» отвечающий за дату и время напоминания, работает в не зависимости от того, указан ли срок исполнения задачи.
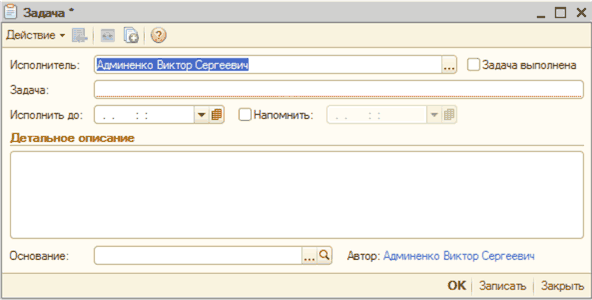 «Событие»
«Событие»
После того как задача была выполнена, нужно вручную установить флажок «Задача выполнена».
И так для создания задачи вам нужно:
В реквизите «Исполнитель» указать пользователя-исполнителя поставленной задачи.
Кратко сформулировать задачу в реквизите «Задача».
Важно! Чтобы механизм напоминаний работал корректно в «Настройках параметрах учета » (меню «Сервис-> Настройка учета -» Настройка параметров учета »), значение в реквизите «Интервал проверки напоминаний в секундах» не должно быть равно нулю. Интервал проверки напоминаний -это период времени, через который система будет автоматически сканировать все события, требующие напоминаний.
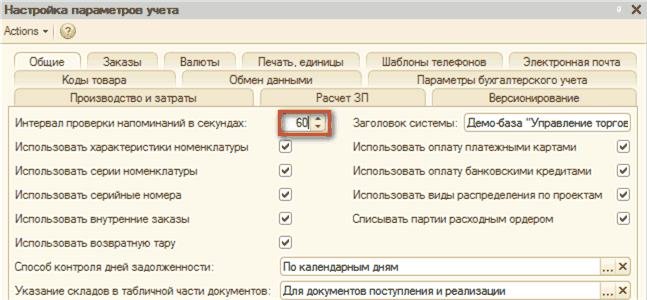
« Настройка параметров учета »
Создадим напоминание для запланированного ранее события. Для этого нужно ввести в базу данных новую задачу, сделать это можно двумя способами. Первый - открыть созданное событие и нажать кнопку 0 на панели функций. Второй способ, создать новую задачу и в ее окне указать документ основание.
Заполнив в задаче все реквизиты, как показано, сохраним ее. Вы, наверное, обратили внимание- в реквизите «Исполнитель» указан менеджер, который должен провести личную встречу с представителями контрагента. А в реквизите «Автор» (пользователь, создавший задачу) стоит совсем другой пользователь программы. Сработает ли такое напоминание? Безусловно, потому что в программе предусмотрена возможность создания напоминаний одними пользователями для других.
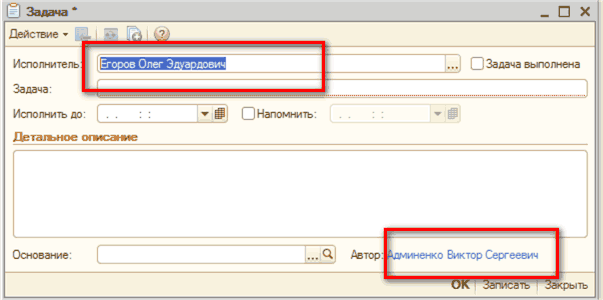 «Событие»
«Событие»
Когда наступит время напомнить о запланированном событии, программа выведет напоминание. Закономерен вопрос: а что будет с напоминанием, если в указанное для напоминания время пользователь не будет работать в программе? Как только пользователь войдет в систему, перед ним появится окошко с напоминанием. При этом будет показано время просрочки напоминания
В окне «Оповещение о задачах» всегда можно:
- просмотреть суть события (кнопка «Открыть»);
- перенести время напоминания о событии (кнопка «Отложить»);
- прекратить напоминание (кнопка «Выполнено»).
Если вам удобней работать, имея список задач перед глазами, в настройках пользователя (меню «Сервис -» Пользователи -> Список пользователей ») можно поставить флажок напротив параметра «Показывать список задач при запуске» и тогда при запуске системы вы увидите окно со списком задач.
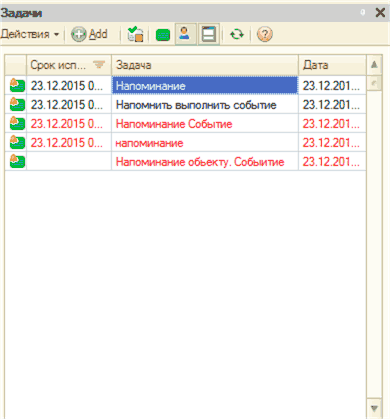
«Задачи»
В окне «Задачи» будет введен список всех активных задач, в которых пользователь указан как исполнитель, а также автор, которым он является, но для последнего нужно переключится в соответствующий режим с помощью кнопки Щ. Если вы хотите увидеть список всех задач, а не только активных, нужно нажать на кнопку «все».
В настройках пользователя так же можно указать, за какое время до начала события программа должна вам напомнить о нем, для этого предназначен параметр «Интервал напоминания до начала события, мин.».
В окне «Задачи» видны лишь задачи, установленные пользователями, а как же быть с теми событиями, для которых не было установлено напоминаний и которые не вошли в список задач? Для работы со списком всех запланированных событий в системе предусмотрен механизм « Календарь пользователя ».
Другие материалы по теме:
вид объекта, задача, запланировано, личная встреча, напоминания, напомнить, основание, задачи, событие, события, состояние, контрагенты, механизм, пользователь, список, 23, номенклатуры, 00, время, объект, справочник., контрагент, регистр, вид, документа, учет, документ
Материалы из раздела: 1С:Предприятие 8.2 / Управление торговым предприятием для Украины / Планирование
Другие материалы по теме:
Источники данных для расчетов бюджетирования
Учет безналичных денежных средств. Поступление денежных средств
Основные элементы подсистемы. Горизонт и периодичность планирования
Нормативно-справочная информация: учет взаиморасчетов с контрагентами
Нас находят: stimul

Мы на Facebook