1С:Предприятие 8.2 /
Управление торговлей для Украины /
Работа с поставщиками
Оформление поставок товаров
Как оформить поступление товара на оптовый склад?
Оформление документа поступления
Ввод информации о поступивших товарах
Неавтоматизированная приемка товаров по распоряжению
Неавтоматизированная приемка товаров по сопроводительному документу
Автоматизированная приемка товаров
Размещение товаров по ячейкам (справочно)
В данном разделе будут рассмотрены вопросы, которые касаются оформления поставки товаров на оптовый склад .
- Как оформить поступление товара на оптовый склад?
- Ввод информации о поставщике
- Оформление документа поступления
- Ввод информации о поступивших товарах
- Как зарегистрировать поставку товаров на склад, если финансовые документы оформляет менеджер, а фактический прием товаров оформляет кладовщик?
- Неавтоматизированная приемка товаров по распоряжению
- Неавтоматизированная приемка товаров по « сопроводительному документу»
- Автоматизированная приемка товаров
- Размещение товаров по ячейкам (справочно)
Как оформить поступление товара на оптовый склад?
Представим следующую ситуацию. На оптовый склад поступил товар. Товар поступил от поставщика, с которым ранее был заключен договор (соглашение) № 5-789 на поставку продуктов. Взаиморасчеты с этим поставщиком ведутся в гривнах. В виде сопроводительного документа прилагалась накладная, в которой была зафиксирована следующая информация:
- Накладная № C-789.
- Поставщик: ООО Продуктовая база.
- По данной накладной поступило 50 ящиков товара Мука пшеничная по цене 500 гривен за ящик. Цены указаны с учетом НДС. В каждом ящике имеется 10 упаковок товара Мука пшеничная.
В дальнейшем предполагается, что товар Мука пшеничная будет продаваться оптом, как в упаковках, так и в ящиках. Будем считать, что товар Мука пшеничная поступает впервые.
Оплата поставщику производится после поступления товаров на склад, но не позднее чем через три дня после поступления товаров .
Будем рассматривать вариант, когда поступление товаров производится по ранее оформленному договору (соглашению) с поставщиком . Следует отметить, что при разовых поставках товаров можно оформить поступление товаров без оформления соглашения или договора с поставщиком. Информацию о соглашении с поставщиком можно заполнить предварительно или в момент оформления документа поступления. Допустим, эту информацию мы заполняем предварительно, перед началом оформления документов. При оформлении соглашения с поставщиком мы можем указать те реквизиты (организацию, склад и т. д.), которые будут использоваться в качестве настроек по умолчанию при оформлении документов поставщика.
Перед тем как начать оформлять документы, нужно проверить, что для пользователя , оформляющего документ, указана информация о подразделении, в котором он работает.
Важным моментом перед началом оформления документов поставки является включение возможности ведения обособленного учета по поставщикам. Ведение обособленного учета по поставщикам позволяет отдельно отслеживать закупки товаров каждого поставщика. Это даст возможность в дальнейшем контролировать закупки товаров в разрезе поставщиков, а также сравнивать валовую прибыль при продаже товаров по поставщикам. Для ведения обособленного учета по поставщикам в разделеАдминистрирование на странице Финансы следует установить флажкиОбособленный учет и По поставщикам.
Ввод информации о поставщике
Для ввода информации о поставщике нужно открыть справочник Поставщики (раздел Запасы и закупки) и ввести новую запись. При вводе информации будет использоваться помощник регистрации нового партнера. Работа с помощником регистрации нового партнера при вводе поставщика аналогична тому, как мы описывали при вводе нового клиента (см. Ввод информации о деловых партнерах).
При использовании помощника регистрации нового партнера в справочникеПоставщики флажок Поставщик устанавливается автоматически. При вводе информации о поставщике с использованием помощника ввода можно одновременно регистрировать информацию о юридическом лице поставщика и контактном лице поставщика.
Следуя указаниям помощника регистрации нового партнера, нужно ввести все данные о поставщике. На последнем этапе работы помощника установить флажок Открыть форму вновь созданного партнера для указания дополнительной информации. При завершении работы помощника по регистрации нового поставщика будет открыта карточка вновь зарегистрированного поставщика.
В соответствии с условиями нашей задачи взаиморасчеты с поставщиком ведутся в рамках договора. Для ввода информации о договоре с поставщиком нажмите кнопкуСоздать на основании и выберите команду Договор с контрагентом.
Договор заключается между нашей организацией и юридическим лицом поставщика (контрагентом).
Расчеты мы будем вести в гривнах, задолженность перед поставщиком будем детализировать до каждой накладной, оформленной в рамках договора. После согласования условий поставки с поставщиком в договоре указывается срок его действия и устанавливается статус Действует.
Условия поставки, в соответствии с которыми поставщик согласился поставлять нам товары, регистрируются в соглашении с поставщиком. Следует отметить, что поставщик может быть компанией, которая состоит из множества юридических и физических лиц. При этом мы можем работать по одинаковым условиям, которые зарегистрированы в соглашении, но взаиморасчеты разделять по разным юридическим лицам. То есть с поставщиком регистрируется одно соглашение об условиях поставки и несколько договоров для каждого юридического лица поставщика (контрагента).
Для ввода информации о соглашении с поставщиком нажмите кнопку Создать на основании в карточке поставщика и выберите команду Соглашение с поставщиком.
Будет создано соглашение с поставщиком, в котором необходимо заполнить основные параметры.
В соглашении укажите реальное наименование того договора, по которому будет поступать товар – Договор поставки и его номер 5-789. Укажите период действия в соответствии с тем периодом действия, который определен в договоре. Для того чтобы в рамках данного соглашения можно было оформлять документы поставки товаров, должен быть установлен флажок Доступно для закупки.
В соглашении с поставщиком можно указать организацию торгового предприятия, от имени которой заключен договор с поставщиком, и тот склад, на который должны поступать товары от данного поставщика. Эти параметры не являются обязательными, однако указание их в соглашении поможет при оформлении документов поставки. При оформлении документов поставки в рамках этого соглашения эти значения будут подставляться автоматически; при оформлении поставки на другой склад или в другую организацию эти значения можно будет изменить непосредственно в документе. Валюта взаиморасчетов в параметрах соглашения установлена гривна. Это соответствует условию нашей задачи. При создании нового соглашения валюта взаиморасчетов устанавливается равной валюте, которая определена в качестве валюты регламентированного учета в настройках параметров учета . Следует учитывать, что валюту соглашения нужно устанавливать равной той валюте, которая определена в качестве валюты взаиморасчетов в договоре.
Хочется обратить внимание на флажок Требуется указание договора. Установка этого флажка влияет на обязательность указания договора при оформлении документов.
- Если флажок установлен, то во всех документах, оформленных в рамках данного соглашения, необходимо будет указывать договор, по которому ведутся взаиморасчеты.
- Если при работе с поставщиком допускается ведение взаиморасчетов без разделения по договорам, то флажок устанавливать не нужно. Указание договора не будет являться обязательным, и пользователь сможет сам регулировать – указывать ему договор в документе или нет.
По договору (соглашению) будут осуществляться поставки товаров по договору купли-продажи. Поскольку поставщик будет указывать цены с учетом НДС, в соглашении нужно установить флажок Цена включает НДС. Для указания срока допустимой задолженности, который предоставляет поставщик, следует нажать на гиперссылку Оплата.
В список этапов оплаты добавьте этап оплаты Кредит (после поступления), укажите срок отсрочки – 3 дня. В течение трех дней после поставки мы обязуемся погасить всю задолженность за поступившие товары (100 %). При расчете срока отсрочки нужно учитывать только рабочие дни. Для этого в качестве календаря для расчета дней задолженности следует выбрать календарь Рабочий календарь-пятидневка.
Если данный календарь является основным календарем, который используется в торговом предприятии, то его можно указать один раз в разделе Администрирование (страница Общие настройки). Тогда в соглашении с поставщиком календарь нужно будет указывать только в том случае, если поставщик предлагает другой вариант расчета дней задолженности. Например, если при расчете дней задолженности поставщик требует расчет срока задолженности без учета праздников и выходных дней.
После того как зарегистрированы все условия поставки в соответствии с поставленной задачей, нужно установить в соглашении статус Действуети нажать кнопкуЗаписать.
После записи соглашения с поставщиком все его параметры становятся недоступными для изменения. Чтобы изменить параметры соглашения, необходимо нажать кнопкуИзменить. Изменение параметров соглашения будет доступно только тем пользователям, для которых определено разрешенное действие (роль) Добавление изменение соглашений с поставщиками.
Оформление документа поступления
Теперь приведем порядок действий пользователя по оформлению документа поступления.
- Выберите раздел Запасы и закупки – Закупки и возврат – Документы поступления.
- Откроется журнал документов поступления, в который следует добавить новый документ.
- Добавить документ можно с помощью клавиши Ins или выбором соответствующей иконки на панели инструментов .
При создании документа дата установилась равной текущей дате. Введите информацию о поставщике. Информация о поставщике, договоре и соглашении, по которому оформляется документ поступления, была заполнена предварительно. Для быстрого ввода информации о поставщике нужно установить курсор в поле Поставщик, ввести первые буквы краткого наименования контрагента, например, Продукт… , нажать клавишу Enter.
- Если поставщик с таким названием – единственный в списке, то программа сразу идентифицирует поставщика и заполнит информацию о нем и соглашении в документе.
- Если в соглашении определена организация, то заполнится информация об организации и договоре.
- Если по введенным условиям в информационной базе программа не смогла однозначно определить поставщика, то программа предложит список, из которого необходимо выбрать нужного поставщика.
После ввода информации о поставщике автоматически заполнятся данные о юридическом лице, от имени которого работает поставщик (Контрагент), а также информация о соглашении и договоре, по которому работает поставщик. Данная информация заполнится автоматически в том случае, если для поставщика определено одно юридическое лицо и один договор (соглашение), в соответствии с которым он работает. Если для поставщика определено несколько юридических лиц или несколько соглашений, то их нужно будет выбрать из списка в соответствующих полях документа.
Валюта документа будет соответствовать валюте взаиморасчетов. Взаиморасчеты с поставщиком будут фиксироваться в валюте, зарегистрированной в договоре. Информация об организации и складе заполнится в соответствии со значениями, которые были определены в соглашении с поставщиком. Теперь проверим правильность заполнения информации о сотруднике, который оформляет документ, подразделении, планируемом сроке оплаты и т. д. Для этого нужно перейти на страницу Дополнительно.
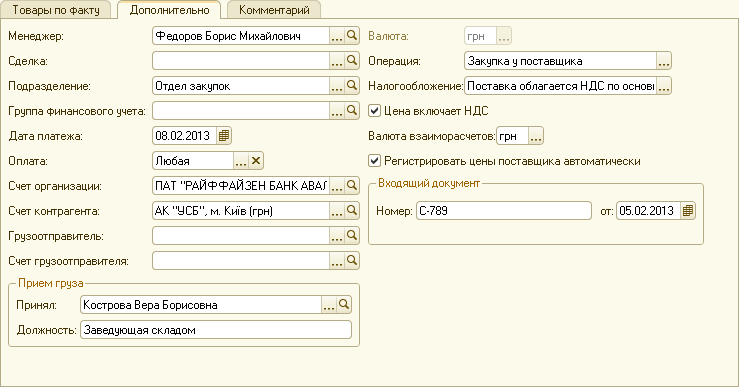
Информация о сотруднике (Менеджер) и подразделении заполнится в соответствии с параметрами, установленными в карточке пользователя, который оформляет данный документ. Информация о валюте взаиморасчетов, системе налогообложения и указании значения цены (с НДС или без НДС) заполняется в соответствии с теми данными, которые указаны в соглашении.
Дата платежа заполняется автоматически в соответствии с указанными в соглашении этапами оплаты. В рассматриваемом примере поступление оформляется по соглашению с отсрочкой платежа три дня с учетом выходных дней. Поставка регистрируется 5 февраля, поэтому дата платежа установилась равной 8 февраля.
Если для организации и поставщика определен один расчетный счет , то эта информация будет заполнена автоматически. Если таких счетов несколько, то необходимо выбрать нужный расчетный счет из списка счетов организации (поставщика).
Информация о номере, указанном в печатной форме сопровождающего документа, и его дате вводится в группу полей Входящий документ (Номер, от).
Ввод информации о поступивших товарах
Информация о поступивших товарах вводится на странице Товары (по факту).
Повторим условие задачи. По накладной поступило 50 ящиков товара Мука пшеничная по цене 500 гривен за ящик. Цены указаны с учетом НДС. В ящике имеется 10 упаковок товара Мука пшеничная. В дальнейшем предполагается, что товар Мука пшеничная будет продаваться оптом, как в упаковках, так и в ящиках. Считаем также, что товар Мука пшеничная поступает впервые. По условиям нашей задачи в печатной форме входящего документа от поставщика цены на товар указаны с НДС. Это соответствует тому флажку (Цена включает НДС), который установлен в документе в соответствии с условиями соглашения.
Заполнение табличной части документа может производиться путем подбора товаров в табличную часть документа (кнопка Заполнить – Подобрать товары) или путем добавления товаров в табличную часть документа (кнопка Добавить).
По условиям нашего примера поставщик поставляет нам новый товар, который нужно добавить в справочник Номенклатура. Такое добавление возможно только при использовании режима добавления товаров в табличную часть документа. Если поставщик поставляет нам товары регулярно, то можно при поступлении товаров зарегистрировать данные о номенклатуре поставщика (наименование, артикул поставщика) и в дальнейшем использовать для подбора информацию о номенклатуре поставщика.
Итак, для регистрации нового товара нужно выполнить следующую последовательность действий, которая показана на рисунке.
- Нажать кнопку Добавить. Будет добавлена новая строка в табличную часть документа.
- В поле Номенклатура нажать кнопку выбора из списка.
- В появившемся списке Номенклатура в правой части списка выбрать ту группу, в которую нужно добавить новый товар. В нашем примере – группа Бакалея.
- Нажать кнопку Создать.
- Будет открыт помощник ввода номенклатуры для ввода новой номенклатурной позиции.
![Ф 'О 'и/ Создание... 1 С:Предприятие /ф ] [з - -? х Создание номенклатуры Введите значения для проверки уникальности. Вид номенклатуры: Продукты . ..а] Т ип номенклатуры: Т овар Вариант оформления продажи: Реализация товаров и услуг Использование характер](/img/materialy_oformlenie-postavok-tovarov/image021.png)
В помощнике ввода следует ввести все необходимые данные. Прежде всего, необходимо определить вид номенклатуры : Продукты. После указания вида номенклатуры будет показан тот список полей, которые были определены для обязательного заполнения и контроля уникальности при регистрации позиций данного вида. Далее необходимо выполнять последовательно все те действия, которые предлагает помощник. В качестве единицы хранения следует указать упаковку (упак.).
По условиям нашей задачи для товара нужно определить две единицы измерения (упаковки). В качестве единицы хранения мы уже определили единицу хранения – упаковки. Для того чтобы указать дополнительную упаковку (ящики), следует установить флажок Использовать упаковки. Будем считать, что для данного товара используется индивидуальный набор упаковок, поэтому в поле Набор упаковок необходимо указать Индивидуальный набор упаковок. После этого нужно сохранить информацию о номенклатуре и ввести информацию о дополнительной упаковке – ящики.
Информация о размерах упаковки вводится в том случае, если на складе используется адресное хранение товаров в ячейках. В карточке товара эта информация появляется только в том случае, если в программе введен хотя бы один склад (помещение) с адресным хранением товаров в ячейках (в карточке склада (помещения) установлен вариант использования Использовать для хранения остатков номенклатуры).
Сохраните информацию об упаковках, вернитесь в карточку номенклатуры и запишите информацию о новом товаре в справочник Номенклатура (Записать и закрыть). Товар появится в списке номенклатурных позиций . Для добавления товара в табличную часть документа нажмите кнопку Выбрать.
При добавлении товара в документ поставки будет заполнена информация о базовой единице измерения (упаковка). Нужно изменить упаковку и выбрать из списка ящик. Затем указать в документе количество 50 и цену за ящик – 500 гривен.
В документе можно установить нужный порядок и количество отображаемых колонок. Для настройки порядка колонок следует нажать кнопку Все действия и выбрать пункт Изменить форму.
Флажками в списке отмечаются показываемые колонки. С помощью стрелок можно изменить порядок представления колонок. Этот порядок настройки будет сохранен для текущего пользователя и при последующем открытии документа данного типа. Порядок колонок можно также изменять и настраивать и в списках документов.
При оформлении документа можно сразу зарегистрировать информацию о номенклатуре поставщика и в дальнейшем использовать эти данные при заполнении документа .
Информация о товарах поставщика может быть зарегистрирована только в том случае, если в разделе Администрирование на странице Настройки номенклатуры установлен флажок Номенклатура поставщиков.
Для того чтобы зарегистрировать информацию о номенклатуре поставщика, нужно выполнить действия, показанные на рисунке.
- Нажмите кнопку выбора в поле Номенклатура поставщика.
- В появившемся списке нажмите кнопку Создать.
- В новой карточке номенклатуры поставщика укажите артикул и то наименование, которое использует поставщик (группа Данные партнера).
- Нажмите кнопку Записать и закрыть.
- Новая позиция появится в списке Номенклатура поставщика.
- Нажмите кнопку Выбрать для заполнения информации о номенклатуре поставщика в документе.
После заполнения документа нажмите кнопку (Записать и провести) и проведите документ. После проведения документа информацию о поступлении товаров можно посмотреть в журнале документов поступления (раздел Запасы и закупки).
Регистрация фактического товара на складе зависит от той схемы поступления, которая используется на складе, указанном в документе.
- Если на складе используется ордерная схема поступления товаров, то для того, чтобы товар был зарегистрирован на складе и был доступен для отгрузки клиентам, необходимо дополнительно ввести информацию о фактическом приеме товара на склад кладовщиком (оформить документ Приходный ордер на товары).
- Если на складе не используется ордерная схема поступления товаров, то проведение документа Поступление товаров и услуг фиксирует поставку товаров на склад и товар будет доступен для отгрузки клиенту.
Как зарегистрировать поставку товаров на склад, если финансовые документы оформляет менеджер, а фактический прием товаров оформляет кладовщик?
Рассмотрим конкретный пример.
В торговом предприятии имеется складская территория - Центральный склад, которая разделена на два помещения. В одном из помещений хранятся продукты (кондитерские изделия, бакалея и т. д.), а в другом помещении – коммерческие товары ( бытовая техника , холодильники и т. д.). В помещении Продукты для каждого товара выделена отдельная ячейка, в которой хранится товар. Разделение товаров на ячейки в этом помещении используется справочно. Учет остатков товаров в ячейках и автоматическое распределение товаров в соответствии с весом и габаритами не производятся. При приеме нового товара на склад менеджер оформляет финансовый документ поставки, а кладовщик фиксирует поставку товаров на склад и вручную определяет ту ячейку, в которой будет храниться поступивший товар..
В справочнике Склады (складские территории) нужно ввести информацию о складской территории Центральный склад, который разделен на несколько помещений. Для того чтобы при приеме товаров можно было использовать разделение факта приема финансовых документов менеджером и фактический прием товаров на склад кладовщиком, для склада должна быть предусмотрена возможность использования ордерной схемы при поступлении товаров.
Для склада нужно определить два помещения. В помещении Продукты следует отметить, что ячейки используются для справочного хранения номенклатуры.
В предыдущем вопросе мы рассказали о том, как менеджеру оформить финансовый документ Поступление товаров и услуг. Этот документ будет являться распоряжением кладовщику на оформление поставки товаров. В программе предусмотрено рабочее место кладовщика. В нем будут отражены те документы-распоряжения, в соответствии с которыми необходимо оформить приемку товаров на склад. Рабочее место кладовщика вызывается из раздела Склад – Приемка.
Для оформления поставки товаров кладовщик в рабочем месте указывает склад и помещение, в которое будет оформляться приемка товаров.
В рабочем месте кладовщика будет отражена информация о том, по какому документу-распоряжению необходимо оформить поступление товаров на склад и какие товары и в каком количестве нужно принять на склад. Для оформления поставки товаров на склад кладовщик создает документ Приходный ордер на товары (кнопка Создать ордер).
Новый документ Приходный ордер на товары создается в статусе К поступлению. Задача кладовщика – указать в документе количество фактически принятого товара и проверить принятый товар. После проверки принятого товара кладовщик размещает товар в ячейках и устанавливает в документе Приходный ордер на товары статус Принят.
При приемке товаров на склад можно применять различные сценарии работы в зависимости от того, какая схема приемки применяется на складе конкретного торгового предприятия. Рассмотрим несколько сценариев работы кладовщика.
Неавтоматизированная приемка товаров по распоряжению
- Водитель привез товар на склад в соответствии с распоряжением, по которому товар должен быть принят на склад. Предварительно этот документ-распоряжение введен менеджером в информационную базу.
- Кладовщик находит в списке распоряжений нужное распоряжение и создает на основании его Приходный ордер на товары. В документе заполнилась информация о товарах в соответствии с документом распоряжения.
- Для заполнения количества товаров, которые должны быть приняты в соответствии с распоряжением, кладовщик нажимает кнопку Заполнить распоряжение – Только количество.
- Кладовщик проводит документ и распечатывает бланк для проведения приемки (кнопка Печать – Приходный ордер на товары). Документ может быть проведен и распечатан и без заполнения количества товаров.
- Машина разгружается в зону приемки, товар пересчитывается, количество записывается в бланк. При этом уточняется качество принимаемых товаров. Товары, по которым есть подозрения в том, что они некачественные, отставляются в сторону, их количество записывается отдельно.
- Данные с бланка переносятся в документ Приходный ордер на товары. При необходимости корректируется ранее заполненное количество.
Дальнейшие действия кладовщика зависят от того, требуется ли дополнительная перепроверка принятых товаров.
- Если перепроверка принятых товаров не требуется, то в документе Приходный ордер на товары устанавливается статус Принят. При необходимости документ распечатывается и подписывается.
- Если требуется перепроверка принятых товаров, то после заполнения количества ордер проводится в статусе К поступлению и проводится дополнительная проверка принятых товаров.
Для дополнительной проверки принятых товаров кладовщик нажимает на пиктограмму ![]() . В появившемся диалоговом окне проверки товаров кладовщик повторно проверяет количество принятых товаров и указывает их фактическое количество . Например, при повторной проверке не обнаружен один ящик муки, и этот факт зафиксирован.
. В появившемся диалоговом окне проверки товаров кладовщик повторно проверяет количество принятых товаров и указывает их фактическое количество . Например, при повторной проверке не обнаружен один ящик муки, и этот факт зафиксирован.
После завершения проверки кладовщик нажимает кнопку Завершить проверку. Программа покажет результаты проверки (недостачу одного ящика муки).
Кладовщик может вернуться к проверке (нажать кнопку Отмена) или зарегистрировать фактическое наличие товаров, нажав кнопку ОК. После регистрации фактического количества при проверке программа автоматически откорректирует информацию о количестве товаров в приходном ордере в соответствии с фактически поступившим товаром. Кладовщик устанавливает в документе Приходный ордер на товары статус Принят и распечатывает данный документ. Поскольку товар по документу был принят не полностью, то в рабочем месте кладовщика будет отражен факт недостачи приема товаров в соответствии с выданным распоряжением.
Если товара было принято больше, то информация об излишках будет отображена в графе Перепоставка. Информацию о состоянии приемки по нескольким документам-распоряжениям можно увидеть в отчете Товары к поступлению. Для получения этого отчета необходимо выделить в списке те распоряжения, по которым нужно получить информацию о состоянии приемки товаров, и нажать кнопку Состояние приемки.
По факту расхождения приемки товаров оформляется документ Акт о расхождениях при поступлении товаров. По результатам этого акта принимаются соответствующие решения о корректировке финансовых документов поставки или о допоставке товаров поставщиком.
Неавтоматизированная приемка товаров по сопроводительному документу
Данный вариант поставки отличается от предыдущего тем, что водитель предъявил сопроводительный документ, в соответствии с которым товар должен быть принят. В этом случае приемка товаров производится в полном соответствии с тем сопроводительным документом, который был предъявлен водителем. Машина разгружается в зону приемки, пересчитывается товар, количество сверяется с сопроводительными документами. При обнаружении расхождений исправляются сопроводительные документы или товар не принимается. Товары, по которым есть подозрения в том, что они некачественные, отставляются в сторону, их количество записывается отдельно.
При этом предлагается следующий порядок действий:
- Менеджер в информационной базе создает документ-распоряжение.
- На основании этого распоряжения создается документ Приходный ордер на товары.
- Данные о количестве товаров, зарегистрированные в сопроводительном документе, переносятся в документ Приходный ордер на товары.
- Производится проверка поступившего товара в соответствии с количеством по сопроводительным документам.
- Если количество товара соответствует сопроводительному документу, то в ордере устанавливается статус Принят и документ проводится.
- Если количество товара не соответствует сопроводительному документу, то корректируется количество товаров в сопроводительном документе и в приходном ордере на товары. После этого в ордере устанавливается статус Принят.
- Если сопроводительные документы не допускают корректировки, то товар не принимается до уточнения данных в сопроводительных документах.
Автоматизированная приемка товаров
Для автоматизированной проверки товаров используются сканеры штрихкодов и терминалы сбора данных. Предварительно используемые модели торгового оборудования должны быть подключены в программе. Порядок действий должен быть следующий.
- Кладовщик создает документ Приходный ордер на товары на основании распоряжения без указания количества.
- Кладовщик сканирует принимаемый товар с помощью сканера штрихкода или терминала сбора данных:
- Если поступает товар, на который не зарегистрирован штрихкод в информационной базе, то автоматически формируется новый штрихкод. При этом может быть зарегистрирован тот штрихкод, который напечатан на этикетке, или создан новый штрихкод.
- После сканирования товаров можно осуществить дополнительную проверку товаров также с использованием сканеров штрихкодов и терминалов сбора данных.
- После окончательной проверки документ Приходный ордер на товары проводится в статусе Принят.
Размещение товаров по ячейкам (справочно)
После оформления приемки товаров на склад кладовщик должен положить товары в определенные ячейки склада (помещения). Структура ячеистого склада (помещения) задается заранее (см. Ввод информации о собственном предприятии ). То есть на момент приема товаров на склад (помещение) кладовщиком в справочнике Складские ячейки для данного помещения должна быть определена структура складских ячеек.
Для указания ячеек, в которых должен быть размещен товар, кладовщик на основании документа Приходный ордер на товары вводит документ Размещение номенклатуры по ячейкам (справочно).
В появившемся документе необходимо указать те ячейки, в которые нужно поместить товары. Для каждого товара можно указать несколько ячеек, одна из которых будет являться основной ячейкой, а остальные – дополнительными.
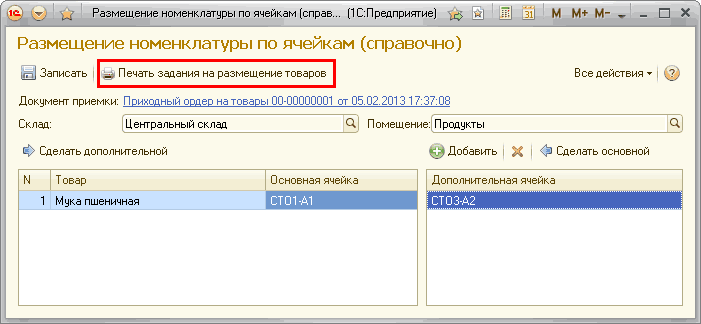
После записи информации о размещении кладовщик распечатывает задание на размещение товаров. В задании на размещении товары группируются в соответствии со структурой складских ячеек (по стеллажам, палетам, ячейкам). Кладовщик размещает товар в указанных в задании ячейках.
Индивидуальное обучение 1С
Индивидуальные компьютерные курсы
Курс Microsoft Excel
Курс Microsoft PowerPoint для начинающих
Индивидуальный курс «1С:Бухгалтерия 8.2»
Другие материалы по теме:
приходный ордер, принят, приходный, приходный ордер на товары, с поставщиком, поставки, поступления, на склад, поставщика, ордер, товара, номенклатуры, поставщик, выбрать, информация, количество, товары, договор, поступление, документы, товар, документов, регистр, склад, документа, документ
Материалы из раздела: 1С:Предприятие 8.2 / Управление торговлей для Украины / Работа с поставщиками
Другие материалы по теме:
Учет безналичных денежных средств. Поступление денежных средств
Регистрация расхождений при поставке товаров
Нас находят: Правило заполнение приемки товара 1с управление складом, как создать приходник через кактус, как в 1с поменять цель договора с клиентом, 1с 83 приёмка тавара акт, договор с поставщиком 1с, инструкция склад прием и отгрузка товара в 1с упп 1с, приходный ордер на товары и услуги в 1с 8, украина товари сопроводительные документы, ут 11 кнопка проверка количества товаров в документе, какие надо документы чтоб стать поставщиком

Мы на Facebook
![з ! ? ? Помощник регистрации нового партнера-Демоне... 1С: Предприятие ? У? _4 Й Л ] Л.! !? х Помощник регистрации нового партнера Укажите доступную вам на данный момент информацию о партнере ? Компания О Частное лицо Название: Продуктовая база Телефон: 0](/img/materialy_oformlenie-postavok-tovarov/image001.png)
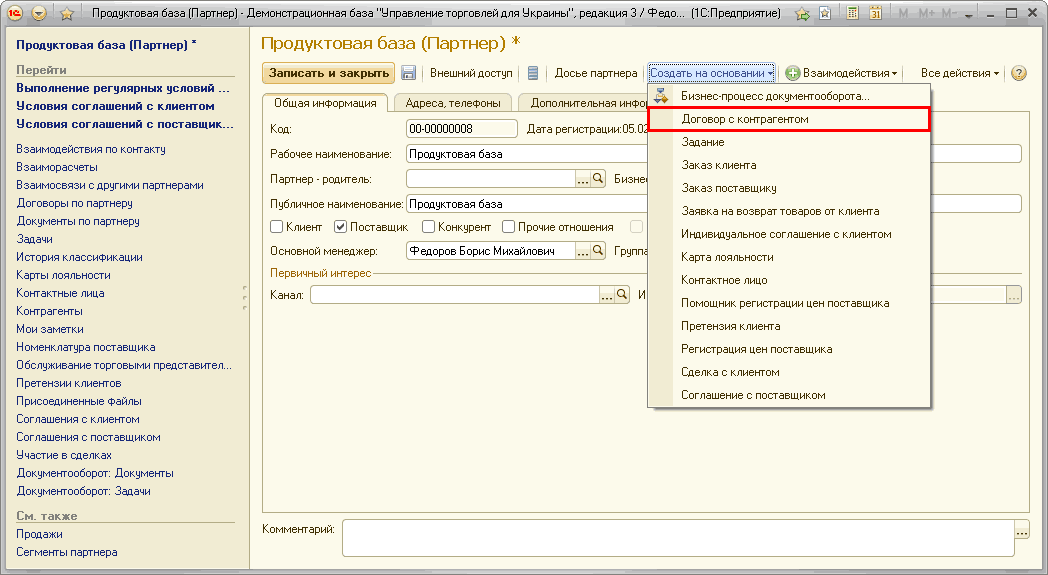

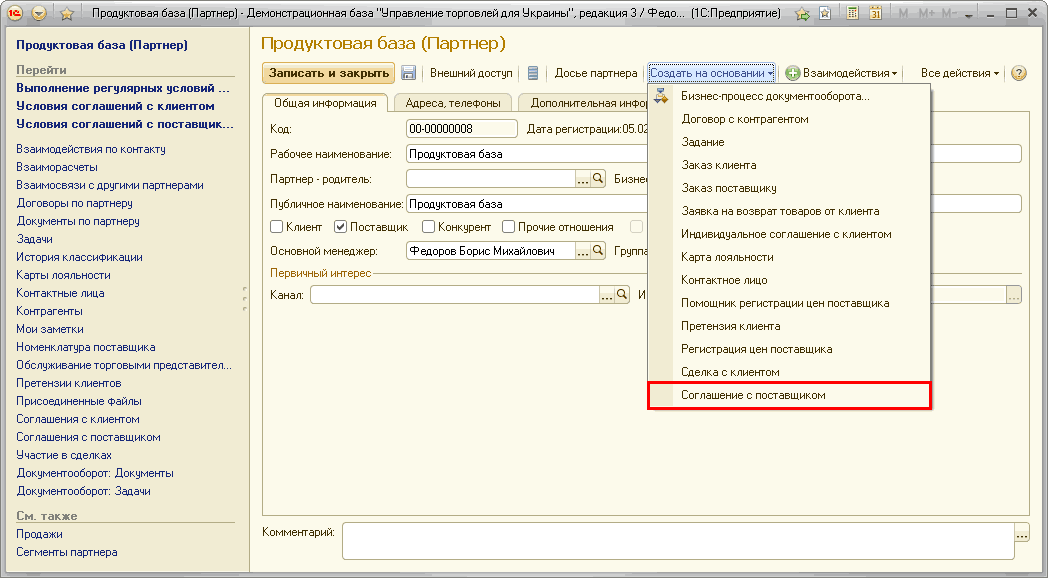
![му Соглашение с поставщиком создание] - Демонстрационная база У прав лени... 1 С: Предприятие Соглашение с постав... Перейти Условия соглашения Задачи Мои заметки Присоединенные файлы Регистрация цен Документооборот: Докум... Документооборот: Задачи ~? X](/img/materialy_oformlenie-postavok-tovarov/image009.png)
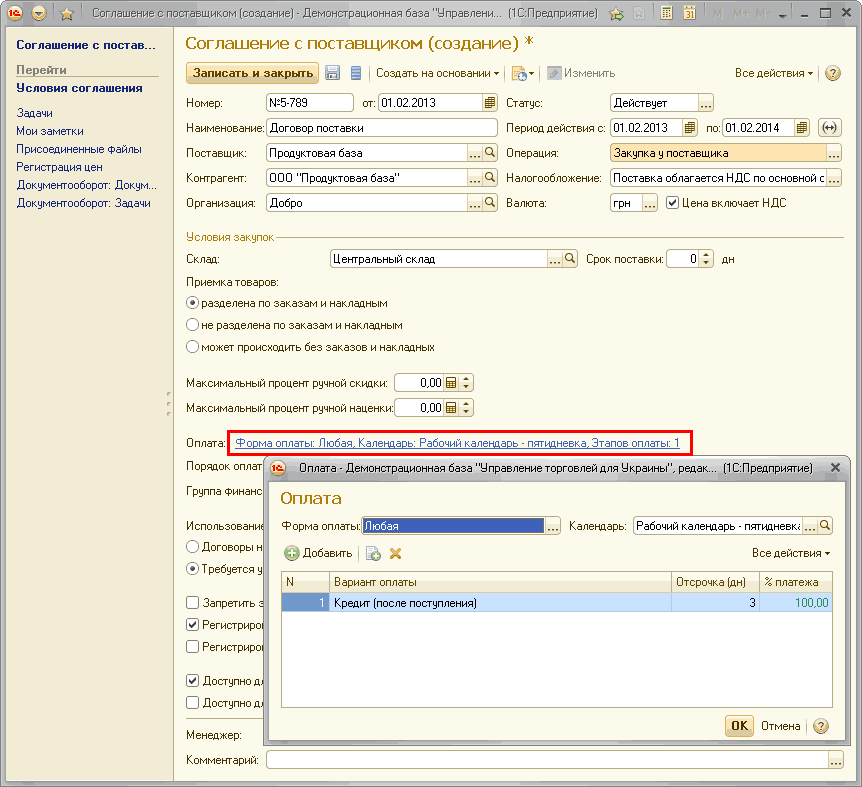
![й з Договор поставки Соглашение с поставщиком - Демонстрационная база У... 1 С:Предприятие й] Договор поставки С... Перейти Условия соглашения Задачи Мои заметки Присоединенные Файлы Регистрация цен Документооборот: Докум... Документооборот: Задачи Догово](/img/materialy_oformlenie-postavok-tovarov/image013.png)
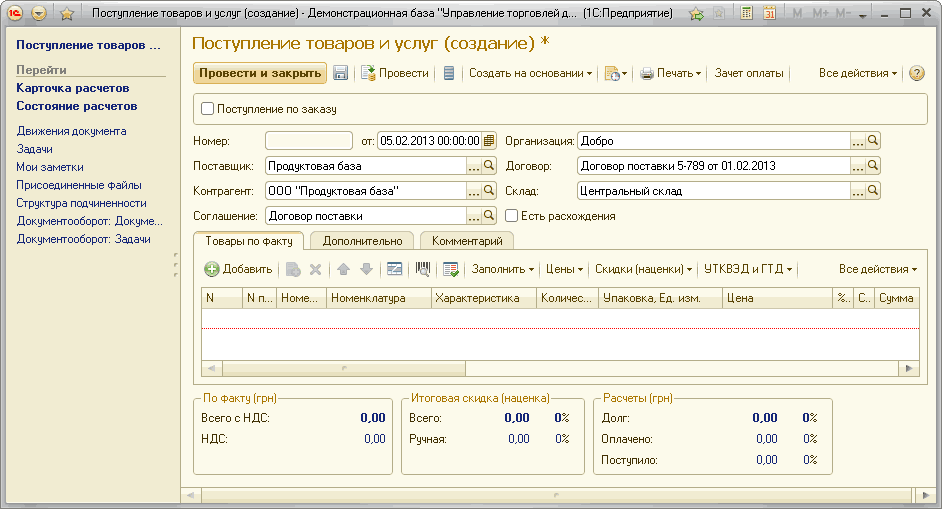
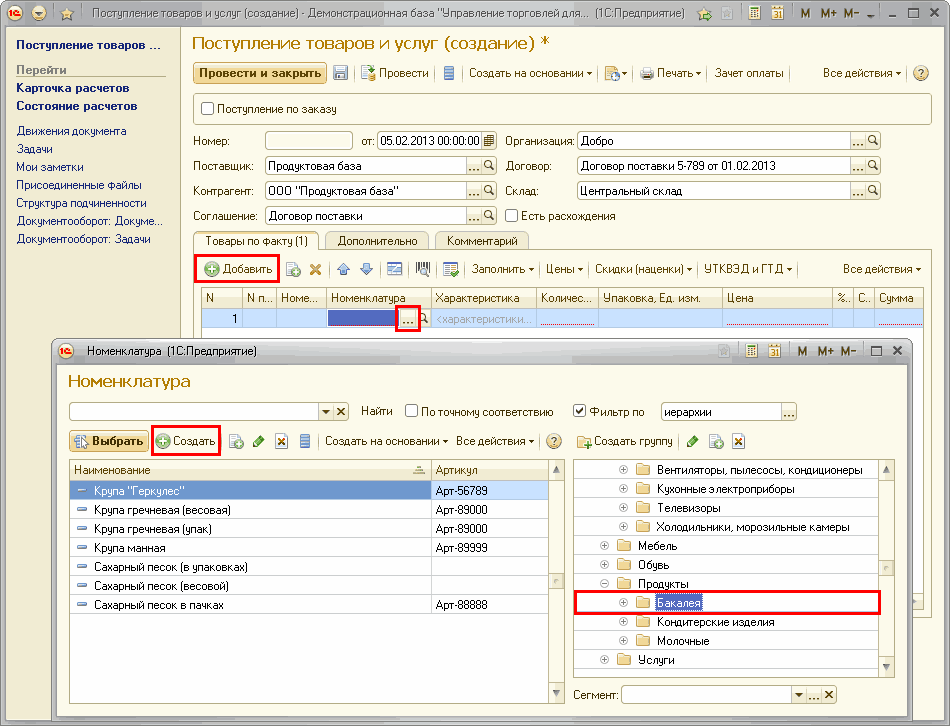
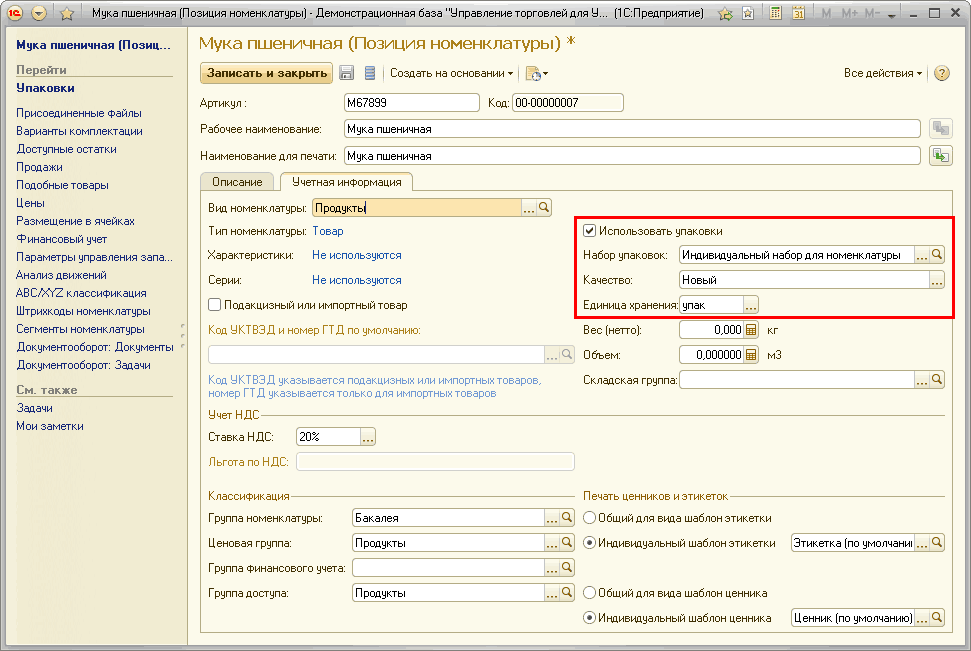
!['.it I yj ' Мука пшеничная Позиция номенклатуры - Демонстрационная база... 1 С: Предприятие ф g п; з Мука пшеничная Позиц.. Упаковки ] Присоединенные Файлы Варианты комплектации Доступные остатки Продажи Подобные тоеары Цены Размещение в ячейках Финансовый](/img/materialy_oformlenie-postavok-tovarov/image025.png)
![й Номенклатура 1 С:Предприятие Номенклатура X Найти Поточному соответствию Фильтр по иерархии Выбрать : Создать х] Создать на основании - Все действия- ? Создать группу х] Наименование. =. Артикул А = Крупа Геркулес Арт-56789 = Крупа гречневая весовая Арт](/img/materialy_oformlenie-postavok-tovarov/image027.png)
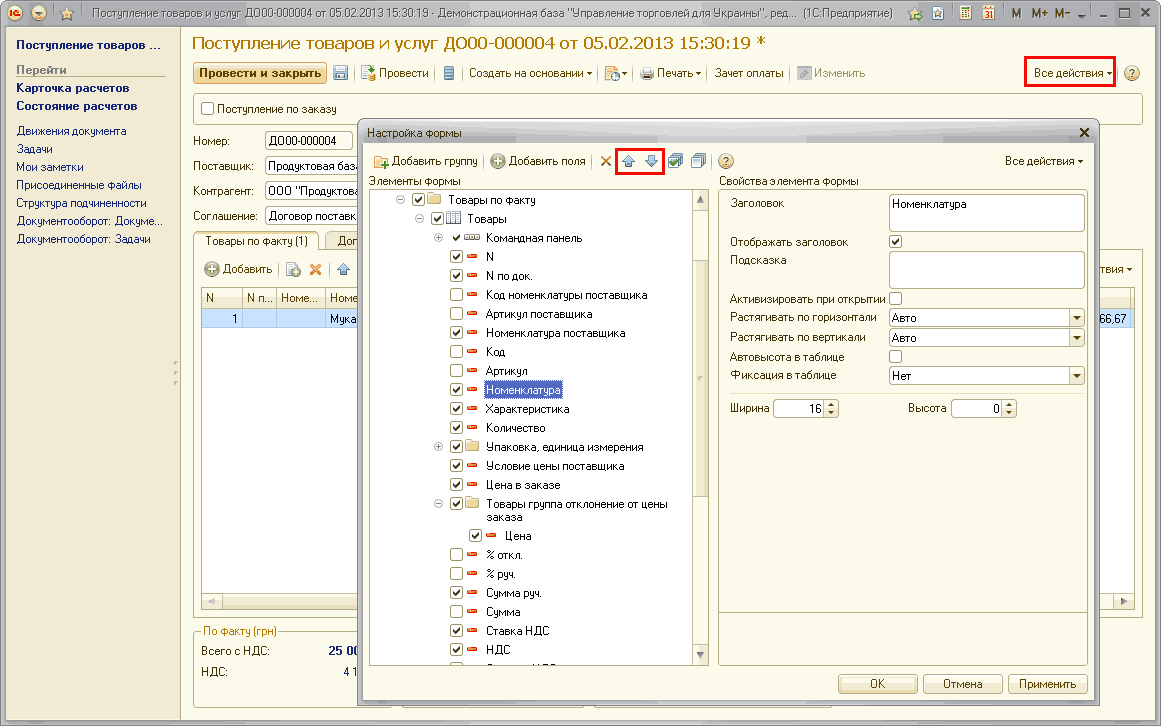
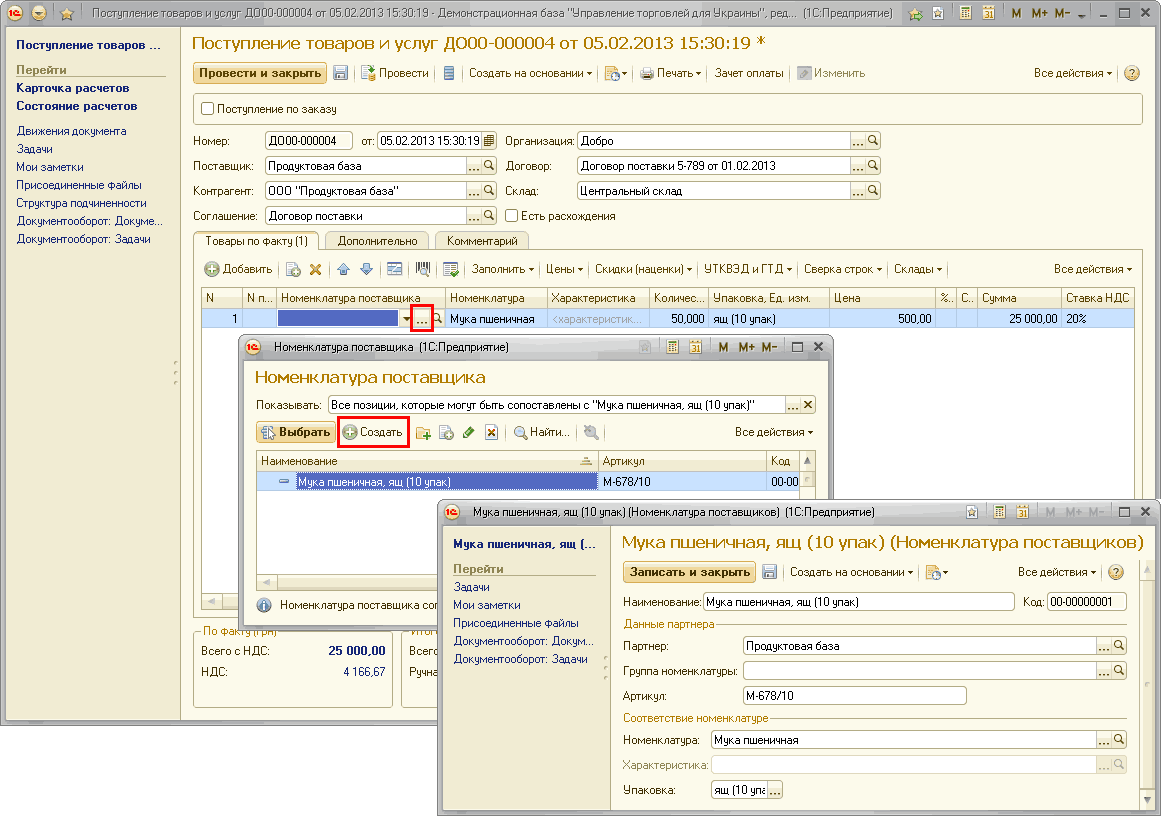
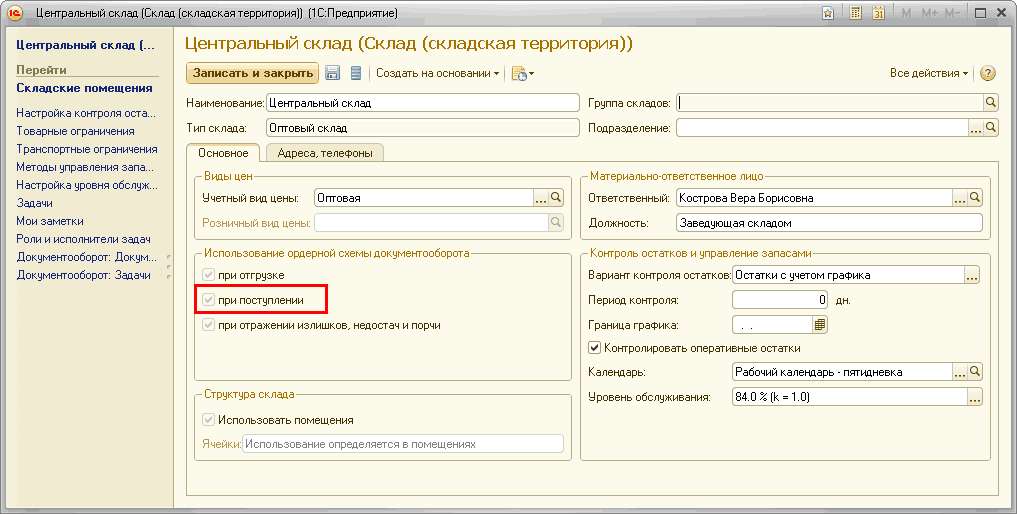
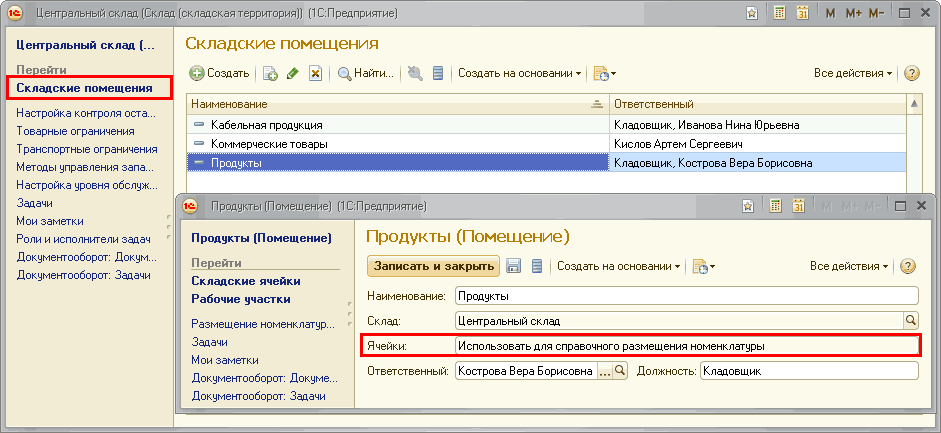
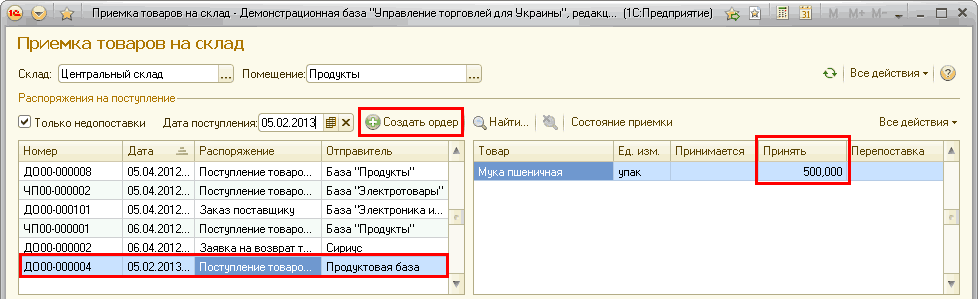
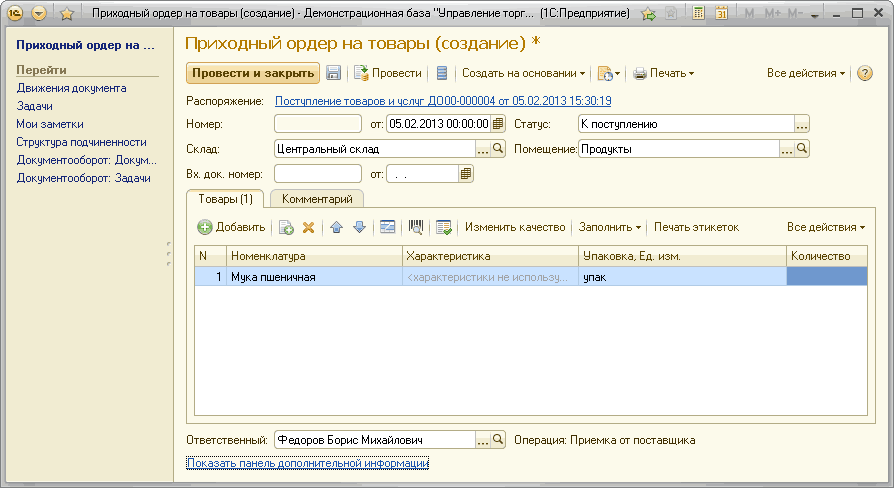
![Приходный ордер на товары создание] - Демонстрационная база Управление торг... 1 С: Предприятие Приходный ордер на. .. Перейти Движения документа Задачи Мои заметки Структура подчиненности Документооборот: Докум... Документооборот: Задачи Приходный ордер н](/img/materialy_oformlenie-postavok-tovarov/image041.png)
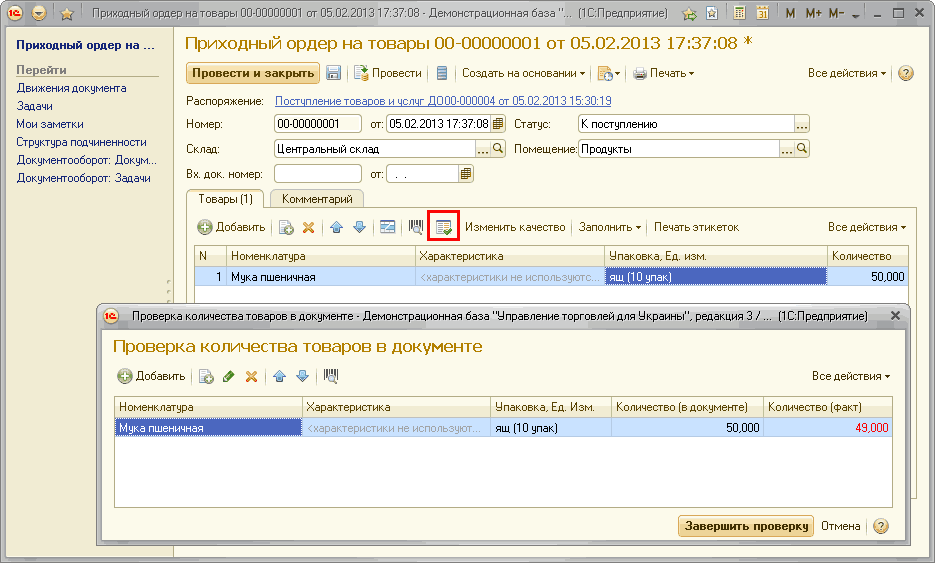
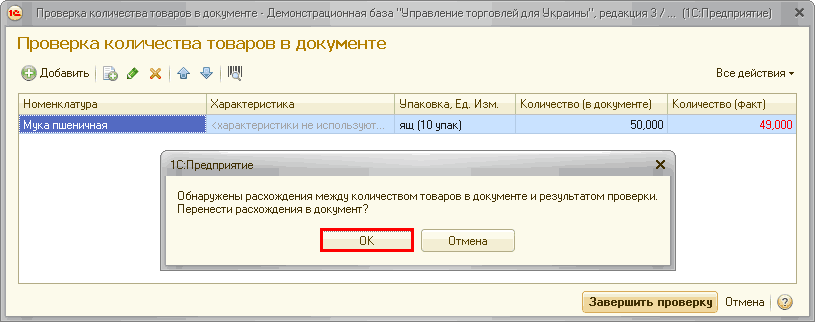
![Приемка товаров на склад - Демонстрационная база Управление торговлей для Украины , редакция 3/... 1 С:Предприятие и? [? ' Ж] Л Приемка товаров на склад Склад: Центральный склад м м+ м- _ п X Помещение: Продукты О Все действия ? Распоряжения на поступлени](/img/materialy_oformlenie-postavok-tovarov/image049.png)
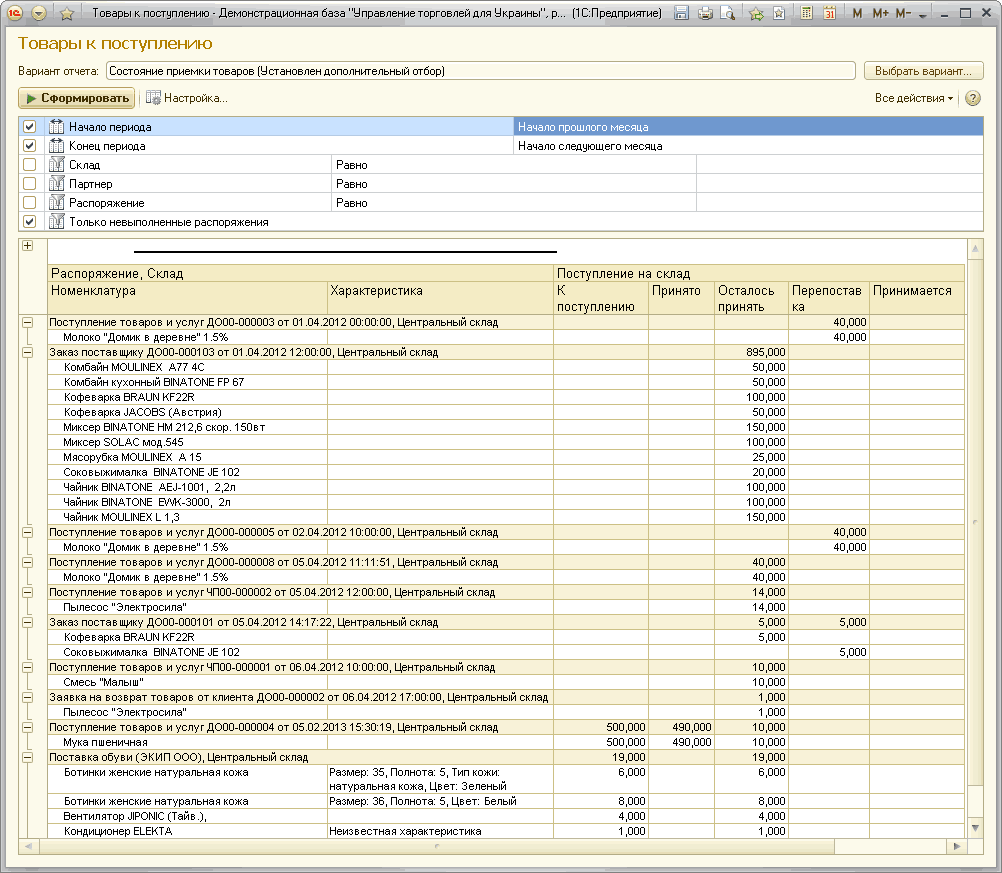
![с. 1 _ Приходный ордер на товары 00-00000001 от 05.02.201317:37:08 - Демонстрационная база ... 1 С:Предприятие й] Л М М+ М- ~ - П X Приходный ордер на. .. Перейти Движения документа Задачи Мои заметки Структура подчиненности Документооборот: Докум... Доку](/img/materialy_oformlenie-postavok-tovarov/image053.png)