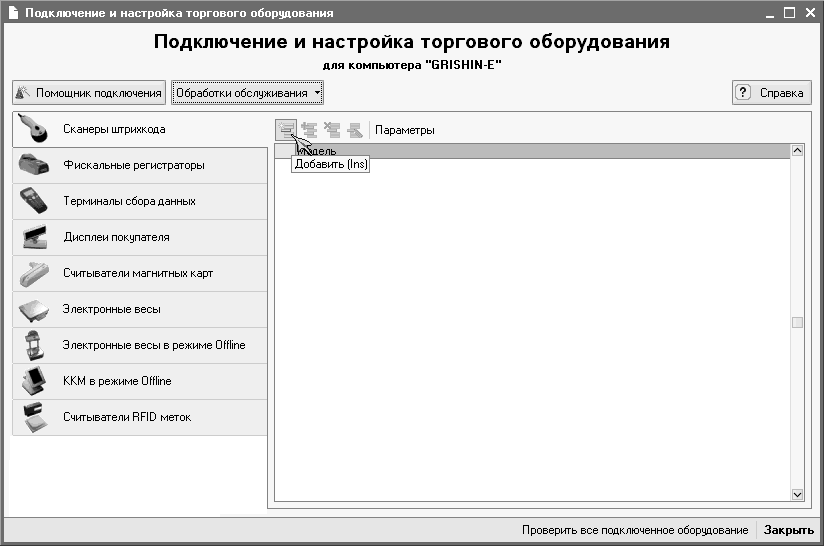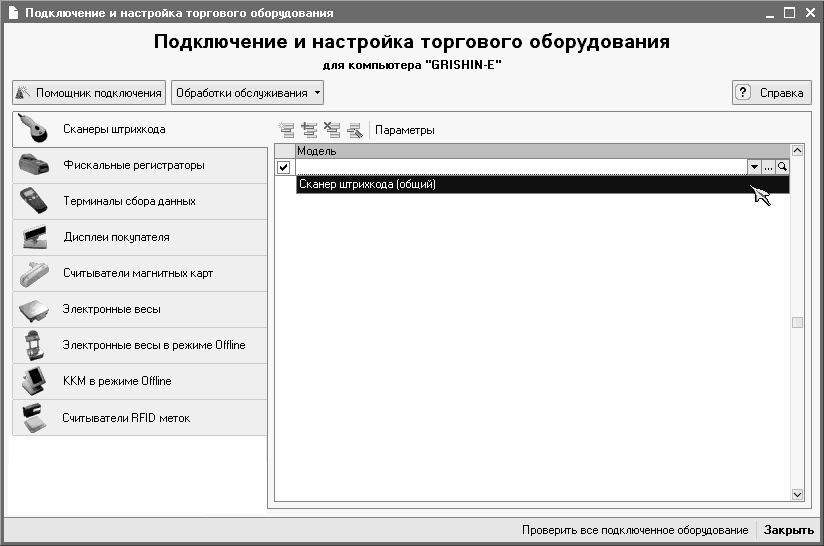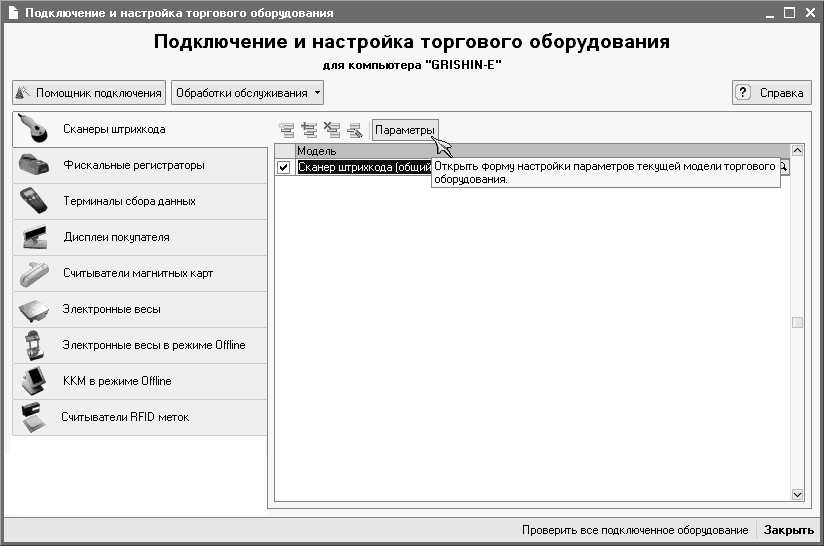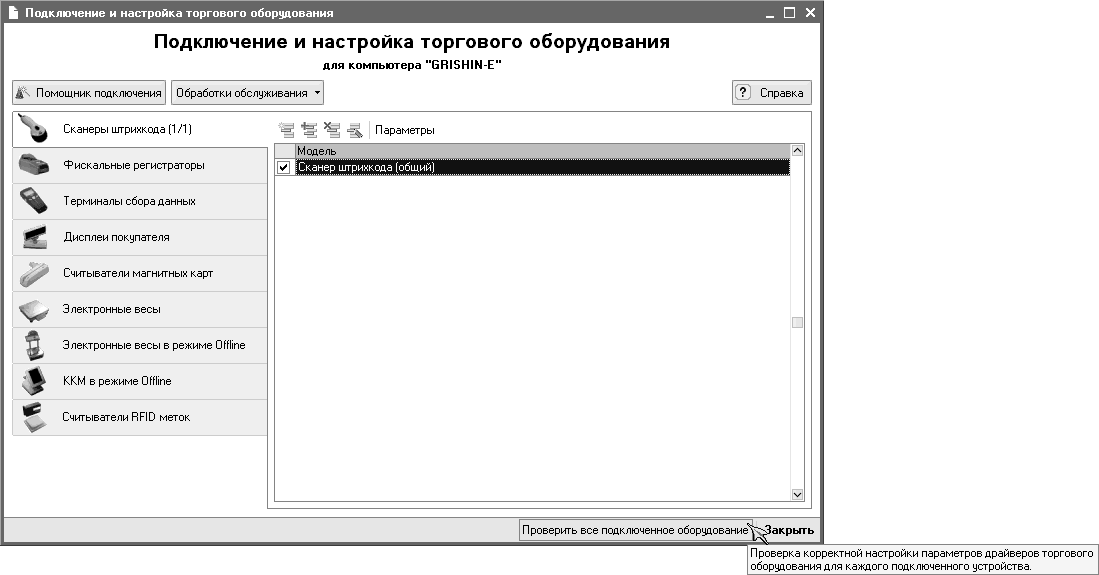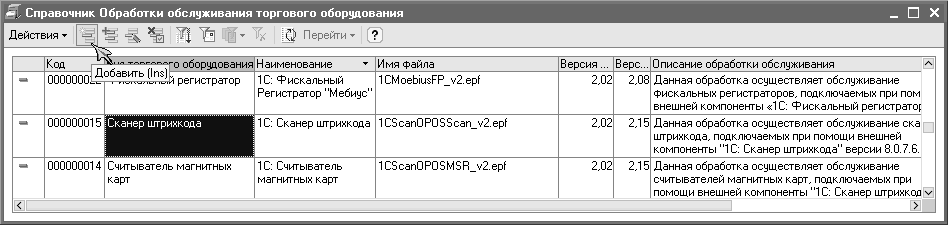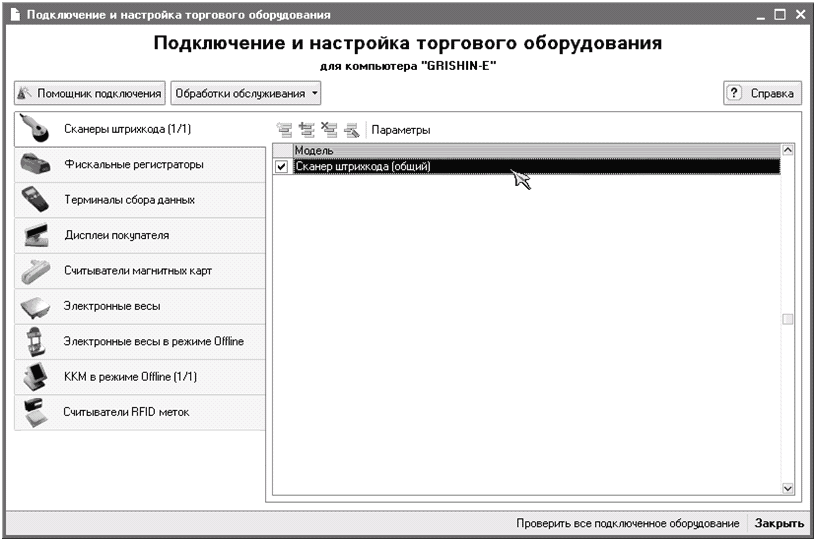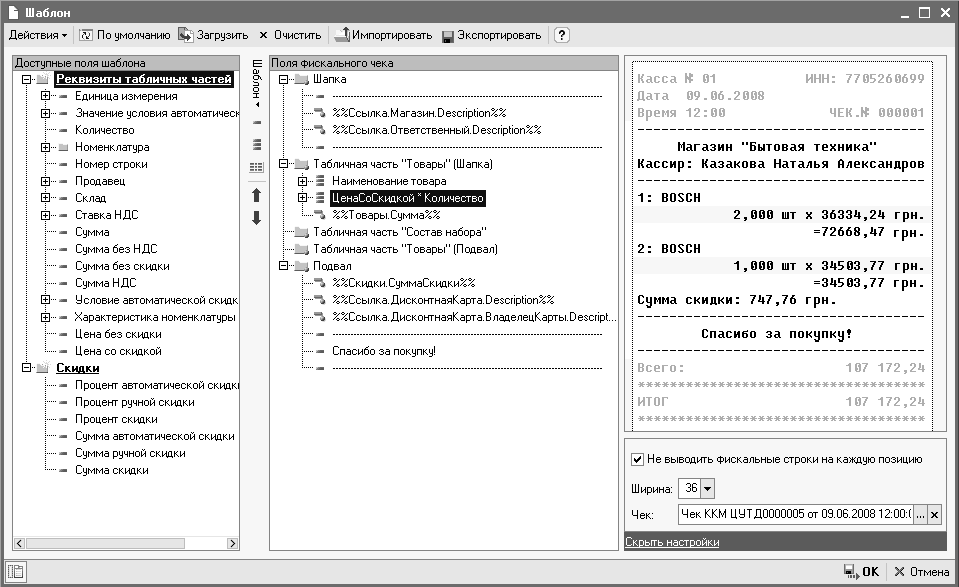1С:Предприятие 8.2 /
Розница для Украины /
Розница для Украины
Порядок подключения и настройки торгового оборудования
В этой статье:
Установка и регистрация внешних компонентов
Помощник подключения и настройки торгового оборудования
Обработка «Подключение и настройка торгового оборудования»
Добавление обработки обслуживания
Обновление обработки обслуживания
Обновление обработок обслуживания в справочнике
Отключение устройств в системе
Отображение количества подключенных и добавленных устройств в системе
Настройка параметров обработок обслуживания
Ссылка на последние версии драйверов
Настройка шаблонов фискальных чеков
Добавление новых полей в шаблон чека
Добавление текстовой информации
Изменение расположения и удаление полей
Контроль полученных результатов
Установка и регистрация внешних компонентов
Перед подключением торгового оборудования в конфигурации необходимо физически подключить оборудование и установить необходимые драйверы. Драйвер должен быть зарегистрирован в операционной системе.
Если установка драйвера производилась с помощью инсталляционного пакета, то в большинстве случаев он был зарегистрирован на этапе установки.
Если драйвер не зарегистрирован, то перед началом работы его нужно зарегистрировать следующим образом. Нажмем Пуск (Start) – Выполнить (Run). Введем в строке:
regsvr32 <Полный путь к драйверу>\<Полное имя драйвера>
Например, regsvr32 C:\Program Files\1C\1C Barcode scanner\8_0_7_6\ScanOPOS.dll.
Нажмем ОК. При успешной регистрации появится сообщение вида:
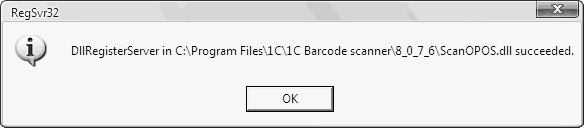
Если в дальнейшем расположение драйвера на жестком диске изменится (файл будет перемещен в другой каталог), то необходимо будет повторить процедуру регистрации драйвера.
Если новая версия драйвера устанавливается взамен установленной ранее и используемой, то необходимо закрыть все приложения, использующие драйвер. Если этого не сделать, то возможны ошибки во время установки драйвера, а также старая версия драйвера будет использоваться до момента перезапуска приложения. Это может привести к появлению ошибок после обновления обработок обслуживания.
Конфигурация поставляется с готовыми обработками обслуживания для торгового оборудования. Эти обработки хранятся в подкаталоге TradeWareEpf каталога поставки конфигурации.
Подключение и настройка торгового оборудования производятся двумя способами: с помощью обработки Помощник подключения и настройки торгового оборудования и с помощью обработки Подключение и настройка торгового оборудования. Ниже рассмотрены оба способа подключения.
Помощник подключения и настройки торгового оборудования
Помощник подключения и настройки торгового оборудования запускается из интерфейса конфигурации (Сервис – Торговое оборудование – Помощник подключения и настройки торгового оборудования) либо с формы обработки Подключение и настройка торгового оборудования ( кнопкаПомощник подключения).
Шаг 1. Приветствие. На первом этапе появляется экран приветствия с описанием назначения помощника. Следует ознакомиться с возможностями помощника и нажать кнопку Далее.

Шаг 2. Выбор вида подключаемого торгового оборудования. На этом этапе необходимо выбрать вид подключаемого торгового оборудования. Для этого нужно указать вид подключаемого устройства и нажать кнопку Далее.
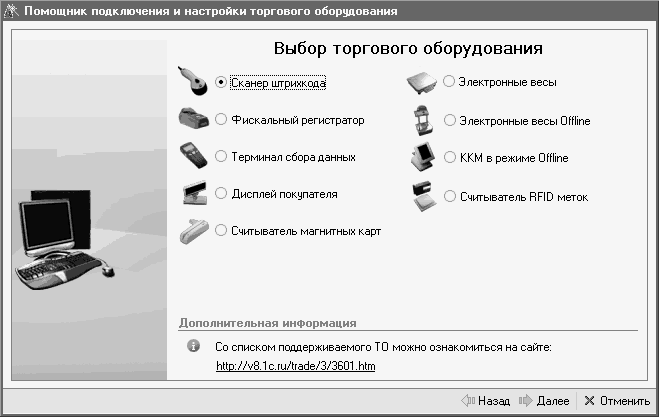
Если нужно ознакомиться со списком поддерживаемого торгового оборудования и уточнить, поддерживается ли подключаемое устройство, то следует нажать на ссылку внизу страницы (Дополнительная информация).
Шаг 3. Выбор обработки обслуживания драйвера. Из списка (список отфильтрован по выбранному виду торгового оборудования) уже загруженных ранее обработок обслуживания нужно выбрать драйвер, с помощью которого будет подключаться устройство, и нажать Далее.
Если необходимая обработка отсутствует в списке, то выбрать Добавить новую обработку обслуживания (шаг 4), затем нажать Далее.
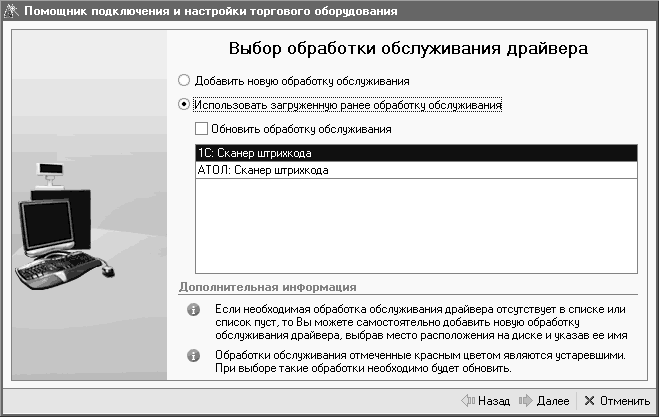
Дополнительно (красным цветом) отмечены устаревшие обработки обслуживания (версия API загруженной обработки меньше текущей версии механизма торгового оборудования). Если выбрана устаревшая обработка обслуживания, то при нажатии кнопки Далее будет предложено обновить ее.
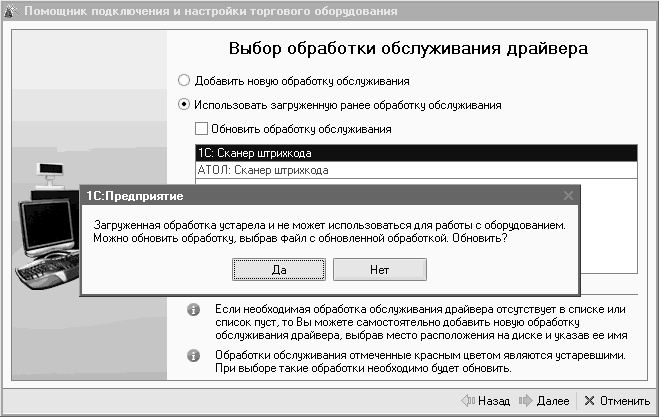
При подтверждении обновления обработки обслуживания открывается форма выбора файла, в которой файлы отфильтрованы по имени и расширению обновляемого файла. Необходимо выбрать файл и, если обработка успешно обновляется, перейти к шагу 5.
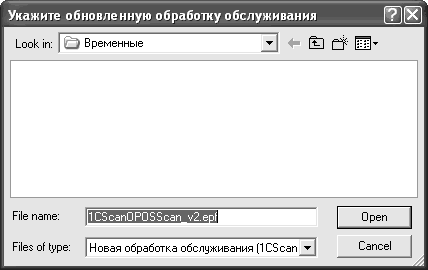
Если при обновлении обработки обслуживания произошла ошибка, то предлагается выбрать другой файл.

Если отказаться от обновления или при выборе файла нажать Отмена (Cancel), то выводится сообщение, предупреждающее, что переход к следующему шагу невозможен, так как обработку обслуживания необходимо обновить.
Если установить флажок Обновить обработку обслуживания и нажать кнопку Далее, то также открывается форма выбора файла, в которой файлы отфильтрованы по имени и расширению обновляемого файла. Нужно выбрать файл и, если обработка успешно обновляется, перейти к шагу 5. Если при обновлении обработки обслуживания произошла ошибка, то предлагается выбрать другой файл. Если нажать Отмена, то выводится сообщение, предлагающее продолжить без обновления или остаться на этой странице.

Шаг 4. Добавление новой обработки обслуживания. Нужно выбрать каталог с обработками обслуживания. Автоматически в список доступных к добавлению обработок загрузятся обработки обслуживания, которые соответствуют текущей версии механизма торгового оборудования и не были загружены ранее.
Если в указанном каталоге не обнаружены обработки обслуживания, то предлагается выбрать другой каталог. По умолчанию открывается каталог TradeWareEPF подкаталога поставки текущей конфигурации (если данный каталог существует).
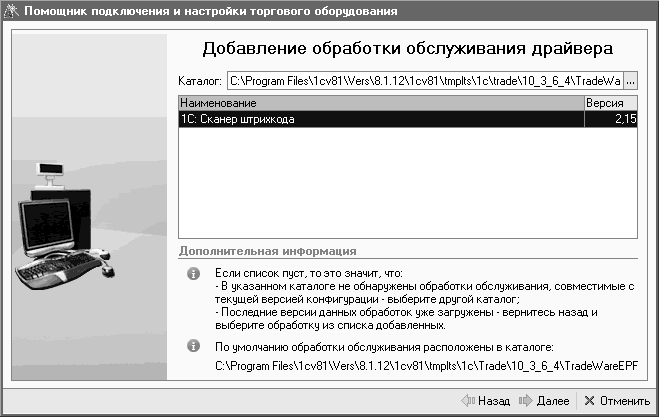
Затем необходимо выбрать из списка нужную обработку и нажать кнопку Далее.
Шаг 5. Выбор устройства. Из списка уже добавленных и поддерживаемых выбранной обработкой обслуживания моделей устройств нужно выбрать записи, для которых еще не было создано подключение на данном компьютере, указать кассу ККМ, если устройство связано с кассой, и нажать кнопку Далее (перейти к шагу 7).
Если необходимая модель отсутствует в списке добавленных моделей, то нужно выбрать Добавить новое устройство и нажать кнопку Далее (перейти к шагу 6).
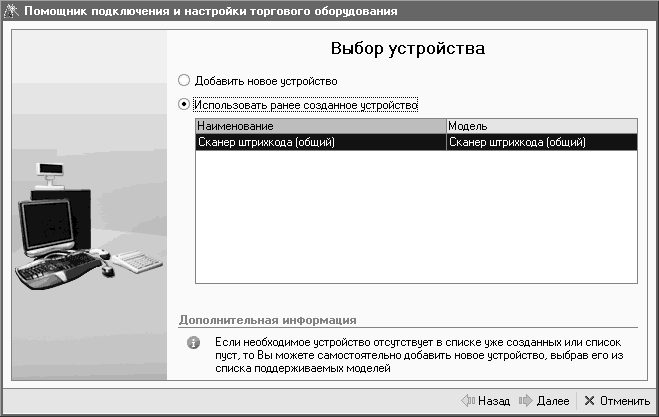
Шаг 6. Добавление нового устройства. Из списка поддерживаемых обработкой обслуживания моделей устройств нужно выбрать запись, указать наименование , которое будет использоваться при работе с устройством, и кассу ККМ, если устройство связано с кассой.
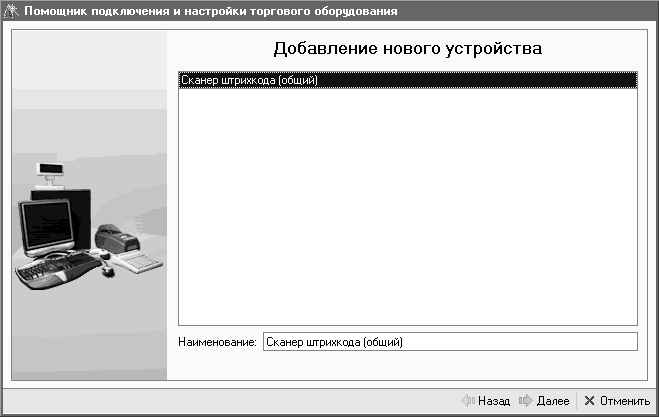
Если указанное наименование уже используется для другого устройства, то при нажатии кнопки Далее будет выдано соответствующее предупреждение и предложено указать другое наименование.

Шаг 7. Настройка и проверка параметров. После выбора или создания нового устройства открывается форма настройки параметров устройства.

Необходимо указать нужные параметры и нажать ОК. Настроенные параметры автоматически проверятся. Информация о начале и окончании тестирования выводится в окно сообщений системы 1С:Предприятие .

Если проверка завершилась неудачей, то выводится сообщение, позволяющее выбрать дальнейшее действие: повторить проверку или вернуться к настройке параметров устройствавыводится сообщение, позволяющее выбрать дальнейшее действие: повторить проверку или вернуться к настройке параметров устройства.

Если устройство перед этим не проходило проверку, то при нажатии кнопки Отмена на форме настройки параметров помощник возвращается на страницу выбора устройства.
Если устройство уже прошло проверку, то при нажатии кнопки Отмена или ОК на форме настройки параметров предлагается повторить проверку предлагается повторить проверку.

При успешном прохождении проверки помощник сообщит об этом и спросит, не планируется ли подключать еще одно устройство.

При выборе подключения другого устройства помощник переходит на страницу выбора вида торгового оборудования. Если больше не планируется подключать устройства, то работа помощника завершается. Устройство успешно подключено, настроено, проверено и готово к работе.
Обработка «Подключение и настройка торгового оборудования»
Подключение и настройка торгового оборудования могут быть произведены без использования помощника торгового оборудования, с помощью обработки Подключение и настройка торгового оборудования.
Шаг 1. Запуск обработки «Подключение и настройка торгового оборудования». Для запуска обработки нужно открыть пункт меню Подключение и настройка торгового оборудования (Сервис – Торговое оборудование).
Шаг 2. Добавление обработок обслуживания. При нажатии кнопки Обработки обслуживания появляется меню.
В нем нужно выбрать пунктЗагрузить все обработки обслуживания из каталога и указать каталог, в котором располагаются обработки обслуживания (по умолчанию это подкаталог TradeWareEPF каталога поставки конфигурации).

Будут импортированы все обработки обслуживания торгового оборудования. При этом обработки обслуживания более ранних версий, имена которых совпадают с именами обработок из каталога, будут обновлены.
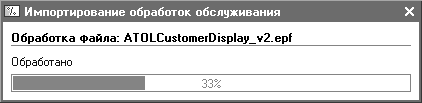
Если необходимо добавить только одну обработку обслуживания, то см. подраздел «Добавление обработки обслуживания».
Если необходимо обновить одну или все добавленные ранее обработки обслуживания, то обратитесь к подразделу «Обновление обработки обслуживания» и подразделу «Обновление обработок обслуживания в справочнике».
Шаг 3. Подключение нового оборудования. Сначала следует нажать кнопку Добавить (Ins).
Далее нужно нажать кнопку Выбрать (F4).
Если модель была создана ранее, то после нажатия кнопки Добавить (Ins) нужно из выпадающего списка выбрать модель подключаемого оборудования и перейти к шагу 7.
Если необходимой модели в списке нет, то ее можно добавить. Для этого в открывшейся форме справочника Торговое оборудование необходимо нажать кнопку Создать из списка.
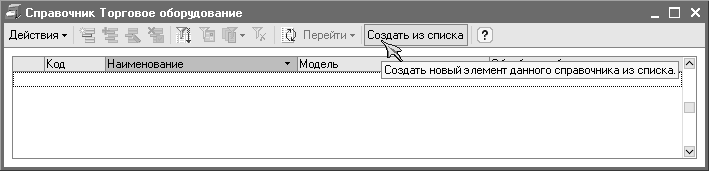
Шаг 4. Выбор модели из списка поддерживаемого оборудования. Из списка оборудования можно выбрать модель и обработку, с помощью которой хотите подключить оборудование.
Нажатием кнопки ОК следует подтвердить выбор.

Далее нужно закрыть список Поддерживаемое торговое оборудование.
Шаг 5. Подключение идентичных устройств. Если на одном компьютере предполагается подключать несколько одинаковых устройств (одни и те же модель и драйвер), то необходимо сделать следующее:
- Выбрать необходимое оборудование из списка созданных моделей устройств.
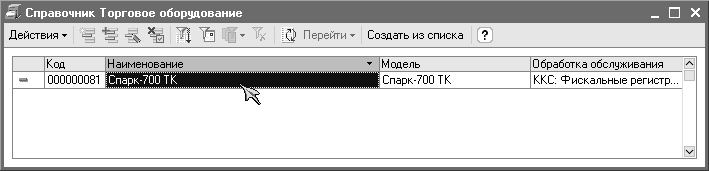
- Нажать кнопку Добавить копированием (F9).
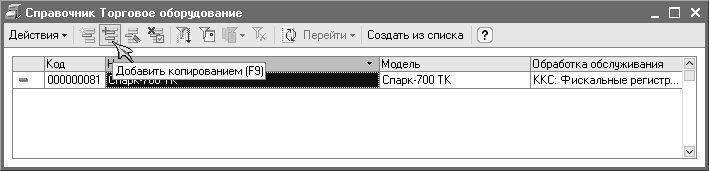
- Если к рабочему меступользователя подключено несколько моделей торгового оборудования одного вида, то при осуществлении операций предлагается выбрать нужную модель по заданному наименованию. Поэтому в открывшемся диалоге нужно указать наименование устройства, отличное от исходного.

- Подтвердить создание новой записи (нажать ОК).
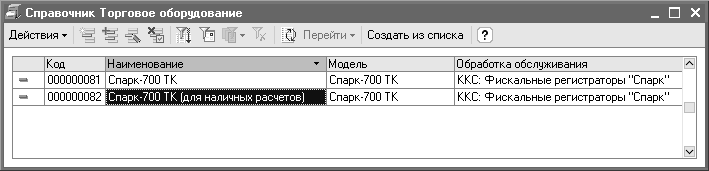
- Повторить предыдущие этапы, если необходимо добавить аналогичные устройства.
Шаг 6. Выбор созданной модели. Для выбора созданной модели устройства дважды щелкните на строке с добавленной моделью.

Шаг 7. Настройка параметров оборудования. Для настройки параметров подключения добавленного торгового оборудования нужно нажать кнопку Параметры на форме Подключение и настройка торгового оборудования.
Следует указать необходимые для подключения параметры в соответствии с настроенными параметрами устройства и драйвера и физическим подключением оборудования.
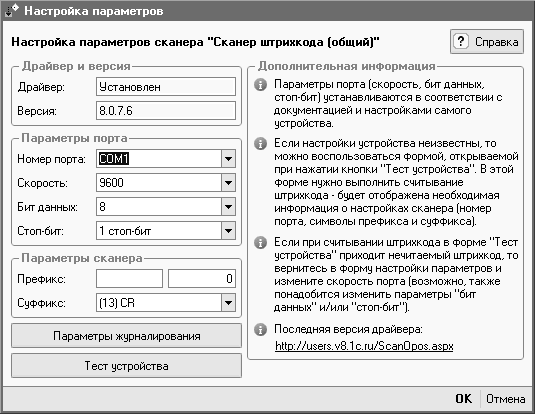
Шаг 8. Подключение нескольких устройств. Если подключаемых устройств более одного и среди них есть модели, аналогичные добавленным, то нужно повторить для данных устройств шаги 5–7 и 9. Если среди подключаемых устройств нет моделей, аналогичных добавленным, то нужно повторить для них шаги 3–4, 6–7, 9.
Шаг 9. Проверка подключенного и настроенного оборудования. После настройки параметров торгового оборудования необходимо нажать кнопку Проверить все подключенное оборудование.
Дополнительные возможности
Добавление обработки обслуживания
Если обработка обслуживания не входит в поставку конфигурации (например, скачана с веб-сайта или является собственной разработкой), то для ее использования в конфигурации необходимо выполнить перечисленные ниже этапы.
- Нажать кнопку Обработки обслуживания.
- В появившемся меню выбрать пункт Открыть справочник "Обработки обслуживания ТО".

- Нажать кнопку Добавить (Ins).
- В открывшейся форме, в строке Обработка, нажать кнопку Выбрать (F4).
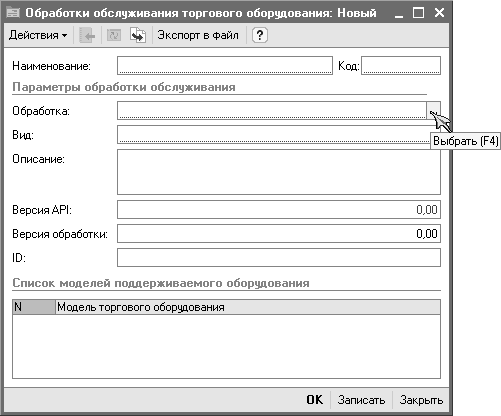
- Выбрать файл новой подключаемой обработки обслуживания.
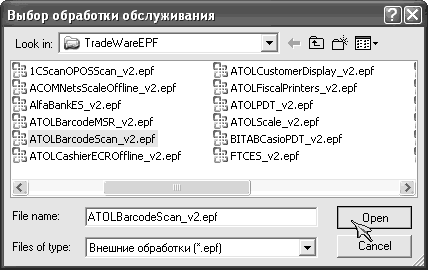
Подтвердить сохранение новой обработки обслуживания (нажать ОК).
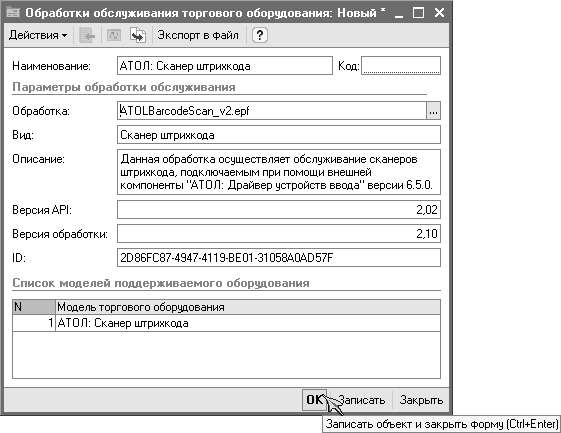
Обновление обработки обслуживания
Если загруженную и используемую подключенным оборудованием обработку нужно обновить, то следует выполнить перечисленные ниже шаги.
- Открыть обработку Подключение и настройка торгового оборудования.
- Выбрать подключенную модель.
- Нажать кнопку Обработки обслуживания.
- Выбрать пункт меню Обновить обработку обслуживания для "Наименование устройства".

- В открывшейся форме, в строке Обработка, нажать кнопку Выбрать (F4).
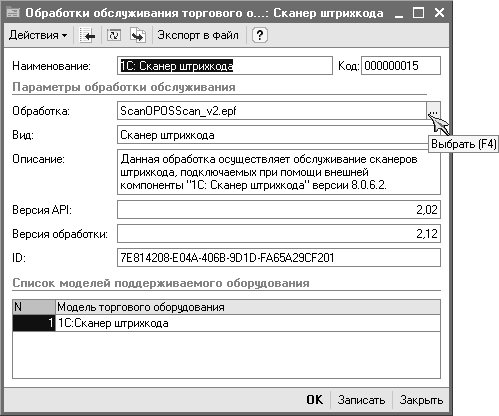
- Выбрать файл обновляемой обработки обслуживания.
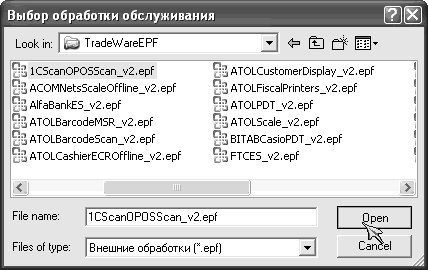
Версия обработки должна обновиться.
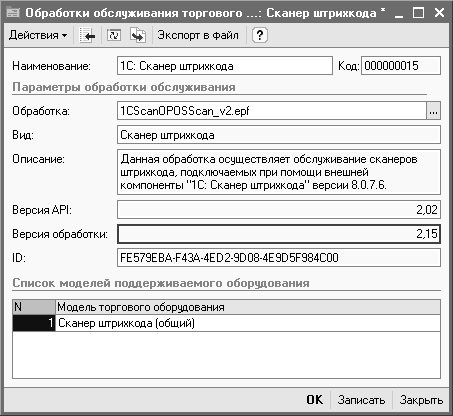
Если версия загружаемой обработки меньше версии текущей обработки, то будет выдано предупреждение.

- Подтвердить сохранение новой обработки обслуживания (нажать ОК).
- Выполнить проверку подключенного оборудования.
Если обработка обслуживания уже загружена, но еще не используется ни одним устройством, то для ее обновления необходимо выполнить перечисленные ниже шаги.
- Открыть обработку Подключение и настройка торгового оборудования.
- Нажать кнопку Обработки обслуживания.
- Выбрать пункт меню Открыть справочник "Обработки обслуживания ТО".
- Выбрать строку с обновляемой обработкой обслуживания.
- Нажать кнопку Изменить текущий элемент (F2).
- В открывшейся форме в строке Обработка нажать кнопку Выбрать (F4).
- Выбрать файл новой обработки обслуживания.
- Подтвердить сохранение обновленной обработки обслуживания (нажать ОК).
- Закрыть справочник Обработки обслуживания ТО.
Обновление обработок обслуживания в справочнике
Если необходимо обновить все обработки в справочнике (например, после обновления конфигурации ), то можно воспользоваться сервисом обновления обработок обслуживания. Для этого необходимо выполнить следующие шаги:
- Открыть обработку Подключение и настройка торгового оборудования.
- Нажать кнопку Обработки обслуживания.
- Выбрать пункт меню Обновить все обработки обслуживания в справочнике и указать каталог, в котором располагаются новые обработки обслуживания (по умолчанию это подкаталог TradeWareEPF каталога поставки обновления конфигурации).

При этом обновляются все обработки обслуживания в справочнике Обработки обслуживания, у которых номер версии меньше номера версии обработок из указанного каталога (поиск и сравнение производятся по именам файлов обработок).

После любой процедуры обновления обработок обслуживания до начала работы с оборудованием необходимо обязательно проверить подключенные устройства. Для этого нужно нажать на форме Подключение и настройка торгового оборудования кнопку Проверить все подключенное оборудование. Если этого не сделать, то будут использоваться старые обработки обслуживания до тех пор, пока не будет выполнена проверка либо не будет перезапущена система 1С:Предприятие.
Отключение устройств в системе
Если подключенное в системе оборудование необходимо временно исключить из использования (например, в случае поломки и отправки в ремонт), при этом не потеряв настроенные параметры, то можно воспользоваться свойством оборудования Подключено. Снимите флажок Подключено в строке временно отключаемого устройства. Когда возникнет необходимость снова использовать устройства, просто установите флажок Подключено в строке с данным устройством.
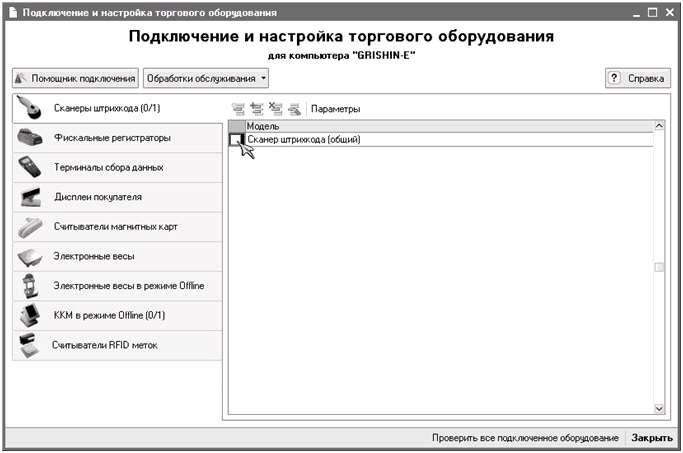
Отключенные таким способом устройства не участвуют в проверке оборудования, а также не подключаются в формах и обработках.
Отображение количества подключенных и добавленных устройств в системе
Информация о количестве добавленных и реально используемых устройств в системе представлена на закладках формы обработки Подключение и настройка торгового оборудования. Рядом с наименованием каждого вида торгового оборудования отображается, сколько реально используется устройств и сколько добавлено в системе данного вида.
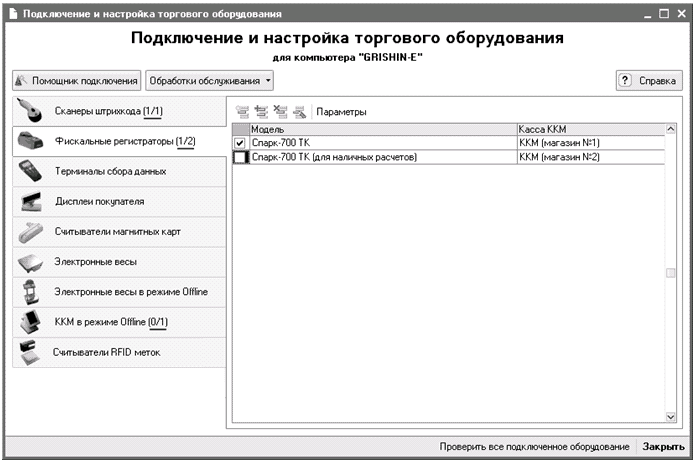
Настройка параметров обработок обслуживания
Настройка параметров драйвера осуществляется с помощью формы Настройка параметров обработок обслуживания. Набор необходимых для настройки параметров зависит от используемого драйвера (драйверы не используются только для обработок обслуживания, использующих для взаимодействия файлы обмена).
Ссылка на последние версии драйверов
В форме Настройка параметров обработок обслуживания сертифицированных драйверов располагаются ссылки на последние версии драйверов (если они доступны для скачивания).
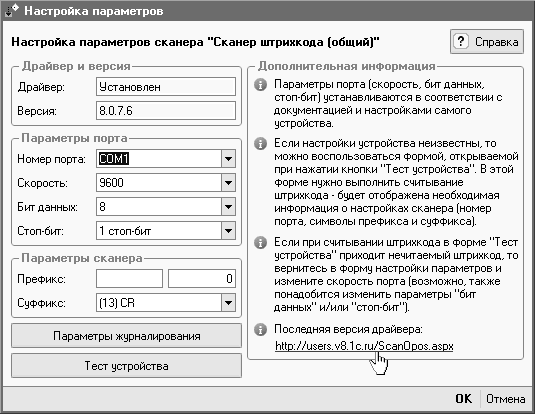
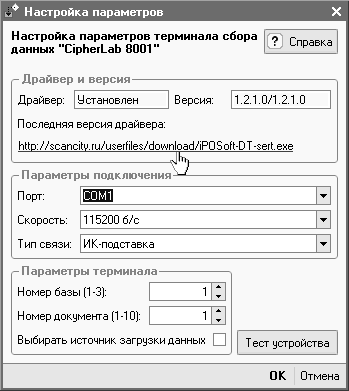
Если ссылки не приведены, то для получения драйвера необходимо обратиться в компанию производителя /поставщика торгового оборудования. Дополнительную информацию о драйверах и компании-разработчика драйвера можно получить на сайте фирмы «1С»: «Поддерживаемое торговое оборудование ».
Подключение и настройка торгового оборудования при работе с распределенной информационной базой (РИБ)
При работе с РИБ необходимо учитывать следующие моменты:
- Подключенные устройства и их настройки привязаны к локальному компьютеру и не подлежат миграции.
- Добавлять в базу новые обработки обслуживания и торговое оборудование необходимо однократно. После добавления обработок в базу нужно произвести обмен между узлами для учета изменений.
Из описанных выше особенностей возможны следующие схемы работы:
- Новые обработки обслуживания добавляются в центральную базу, производится обмен с периферийной базой, после чего настраивается торговое оборудование в периферийной базе.
- Новые обработки обслуживания добавляются в периферийную базу, производится обмен с центральной базой, после чего настраивается торговое оборудование в периферийной базе.
- Обработки обслуживания обновляются в центральной базе, затем производится обмен с периферийной базой.
- Обработки обслуживания обновляются в периферийной базе, затем производится обмен с центральной базой.
- При удалении элемента в одной из баз после обмена данный элемент будет удален и в остальных базах.
- Все иные комбинации приводят к коллизиям и появлениям ошибочных записей: «задвоение» записей, удаление используемых записей, появление «битых» ссылок.
Настройка шаблонов фискальных чеков
В программе предусмотрена возможность настройки шаблонов чеков, которые могут быть распечатаны на ККМ, подключенной в режиме фискального регистратора.
Пользователь может добавить любое количество шаблонов чеков: для каждого магазина, для каждой организации и т.д.
Чек на ККМ, подключенной в режиме фискального регистратора, может быть распечатан в следующих случаях:
- при оформлении продаж розничным покупателям (документ Чек ККМ);
- при поступлении денежных средств от конкретных юридических или физических лиц (документ Приходный кассовый ордер);
- при оформлении возврата денежных средств розничным покупателям или юридическим (физическим) лицам (документ Расходный кассовый ордер).
Настройка шаблонов для каждого из перечисленных видов чеков имеет свои особенности. Поэтому для каждого из перечисленных видов чеков предусмотрена своя настройка шаблонов.
Шаблоны по каждому из перечисленных видов чеков можно посмотреть и отредактировать в справочнике Хранилище шаблонов. Для каждого из перечисленных видов шаблонов справочник Хранилище шаблонов открывается с предоставленным фильтром по виду шаблона из соответствующего пункта меню:
- Редактирование шаблона чека ККМ при печати из документа Чек ККМ: Сервис – Шаблоны фискальных чеков – Чек ККМ.
- Редактирование шаблона чека при печати из документа Приходный кассовый ордер: Сервис – Шаблоны фискальных чеков – Приходный кассовый ордер.
- Редактирование шаблона чека при печати из документа Расходный кассовый ордер: Сервис – Шаблоны фискальных чеков – Приходный кассовый ордер.
Общий порядок действий пользователя при редактировании шаблона аналогичен для всех видов шаблонов чеков. Порядок редактирования шаблона будем рассматривать на примере редактирования шаблона по документуЧек ККМ.
Редактировать шаблоны чеков может только тот пользователь ( администратор , менеджер), для которого установлено право на редактирование шаблона фискального чека.
Право на редактирование шаблонов фискальных чеков устанавливается в дополнительных правах пользователя (Сервис – Пользователи – Настройка дополнительных прав пользователей).
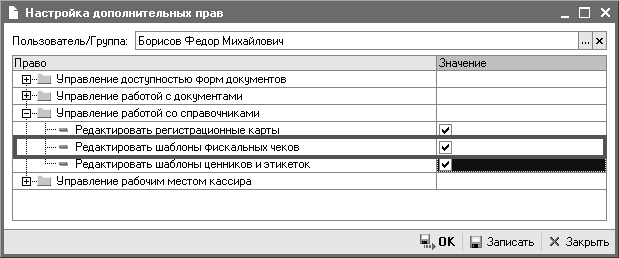
Порядок действий пользователя при редактировании шаблонов выглядит следующим образом:
- Откроем пункт меню Сервис – Шаблоны фискальных чеков – Чек ККМ.
- Откроется форма списка справочника Хранилище шаблонов с установленным отбором по типу шаблона (шаблон фискального чека) и объекту (документ Чек ККМ).
- Добавим в список новый шаблон, используя клавишу Ins. Если в списке уже присутствуют шаблоны, то нажмем кнопку F2 или выберем соответствующую кнопку на панели инструментов для открытия карточки и редактирования шаблона.
Можно скопировать шаблон образца и на его основе уже делать новые шаблоны, оставив один шаблон в качестве образца для формирования следующих новых шаблонов.
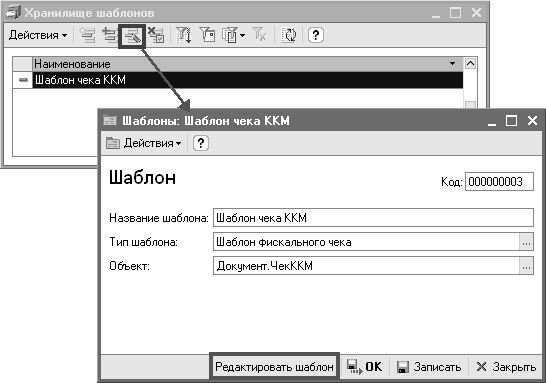
- Нажмем кнопку Редактировать шаблон. Откроется обработка Редактирование шаблона печатной формы фискального чека.
- Путем заполнения дерева полей фискального чека настроим внешний вид фискального чека. В этой же форме имеется возможность просмотреть, как будет выглядеть чек в режиме реального времени.
- Установим для каждой кассы ККМ нужные шаблоны чеков.
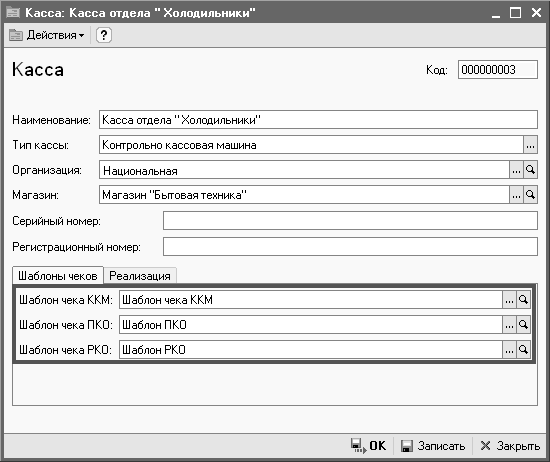
Кассир, работающий с ККМ, подключенной в режиме фискального регистратора, будет пробивать чеки в соответствии с установленным внешним видом шаблона чека.
Редактирование шаблона чека
Редактирование шаблона производится с помощью обработки Редактирование шаблона печатной формы фискального чека.
Форма редактирования шаблона разделена на три части:
- Доступные поля шаблона – список полей (реквизитов), которые можно добавить в поля фискального чека.
- Поля фискального чека – список полей, которые будут распечатаны в фискальном чеке.
- Образец фискального чека – предварительный просмотр печатной формы фискального чека в соответствии с шаблоном.
На панели инструментов обработки расположены кнопки, которые позволяют выполнить следующие действия:
- Восстановить шаблон чека, который используется в программе по умолчанию, – кнопка По умолчанию.
- Загрузить шаблон из ранее созданных шаблонов, хранящихся в справочнике Хранилище шаблонов, – кнопка Загрузить.
- Полностью очистить шаблон чека для создания нового шаблона чека – кнопка Очистить.
- Создать шаблон на основе ранее созданного и сохраненного во внешний файл шаблона – кнопка Импортировать.
- Сохранить созданный шаблон во внешний файл – кнопка Экспортировать.
При редактировании шаблона пользователь может выполнять следующие действия:
- Добавлять в поля шаблона чека новые поля из списка доступных полей.
- Изменять параметры полей шаблона фискального чека.
- Добавлять любую текстовую информацию в шаблон чека.
- Изменять расположение полей шаблона чека.
- Удалять поля шаблона чека.
- Контролировать полученные результаты.
Добавление новых полей в шаблон чека
Для добавления нового поля в шаблон чека необходимо установить курсор на нужное поле в списке Доступные поля шаблона и с помощью мыши переместить информацию в нужную часть списка Поля фискального чека.
При этом возникнет дополнительное контекстное меню с выбором варианта добавления поля.
Пример
Необходимо в шаблоне чека добавить информацию о характеристиках товара. Устанавливаем курсор на поле Характеристика номенклатуры и с помощью мыши перемещаем это поле в список Поля фискального чека.
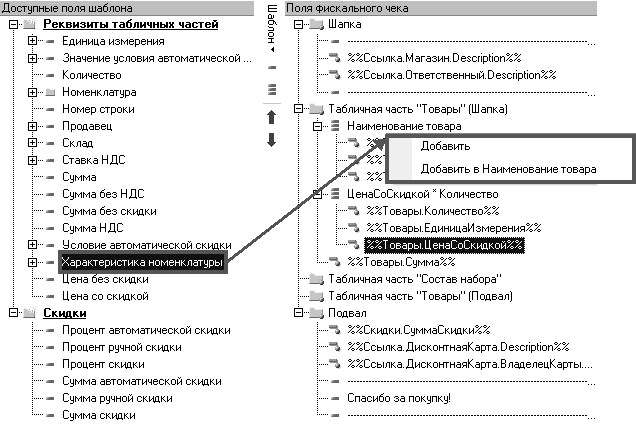
При этом есть две возможности добавления данного поля: характеристику можно добавить как отдельную строку (Добавить) или дополнить информацию о товаре его характеристикой в наименовании товара (Добавить в Наименование товара).
Несколько полей могут быть объединены и представлены в виде составной строки. Для того чтобы объединить несколько полей, необходимо сначала добавить наименование составной строки, используя кнопку, показанную на рисунке. Затем, используя стрелки, переместить нужные поля в таблицу. На рисунке приведен пример использования составной строки Наименование товара в чеке.
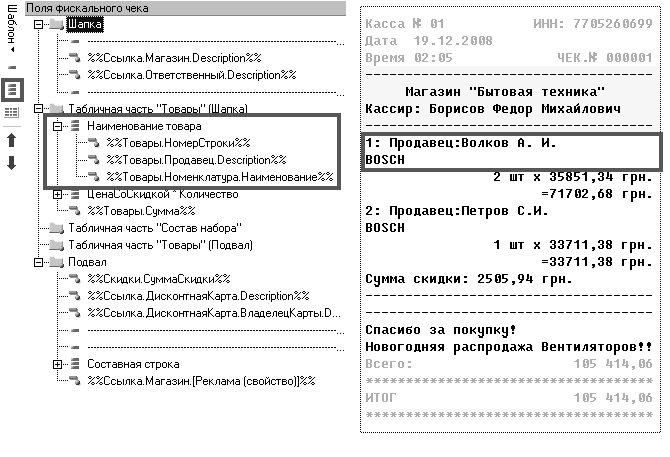
Данные в чеке могут быть представлены в виде таблицы. При задании данных в виде таблицы следует обращать внимание на задание ширины полей таблицы. Ширина полей таблицы задается в параметрах строки.
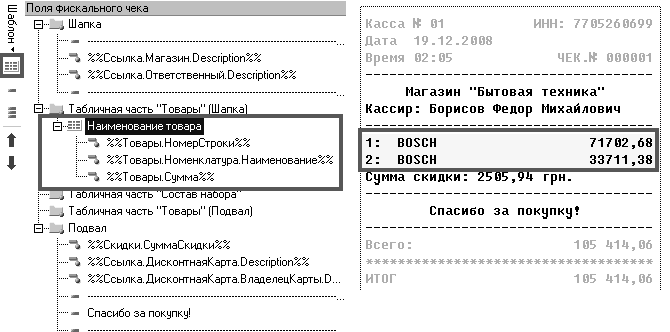
Изменение параметров полей
Для поля, представленного в шаблоне чека, предусмотрено изменение его параметров.
Например, если магазин торгует только штучными товарами, то количество товаров в чеке указывается целым числом, и поэтому нам необходимо изменить такой параметр, как формат поля Количество.
Для корректировки параметров установим курсор на нужное поле и нажмем кнопку F2.
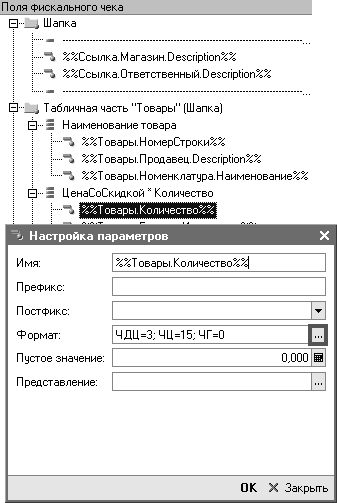
Появится форма Настройка параметров. Для изменения формата нажмем кнопку выбора ![]() рядом с полем Формат.
рядом с полем Формат.
В появившемся диалоговом окне Конструктор форматной строки уберем флажок в поле Точность и нажмем кнопку ОК.
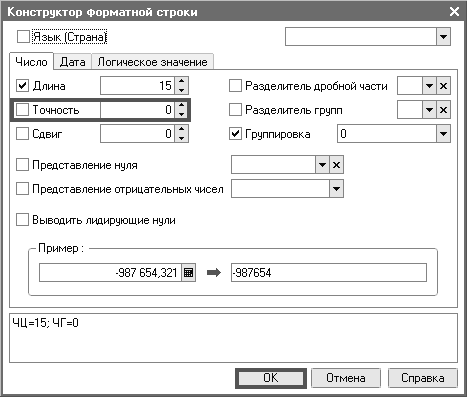
Программа вернется в форму Настройка формата. Сохраните измененные значения, нажав кнопку ОК. Проконтролируйте правильность изменения данных.
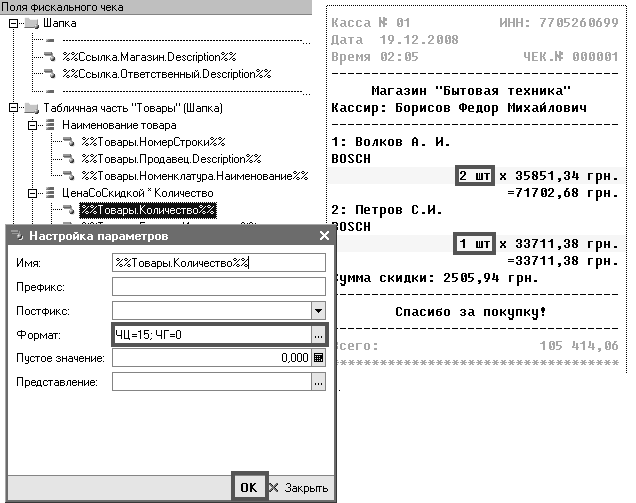
В настройках параметров присутствуют такие поля, как Префикс и Постфикс. Эти поля применяются для добавления поясняющего текста в чеке.
Пример
В чеке отображается информация о продавце товара. Необходимо добавить пояснения к полю, в котором отображаются данные продавца.
В этом случае в качестве префикса в настройках параметров указываем Продавец, а в качестве постфикса – перенос строки. Это нам необходимо для того, чтобы разделить информацию о товаре и продавце.
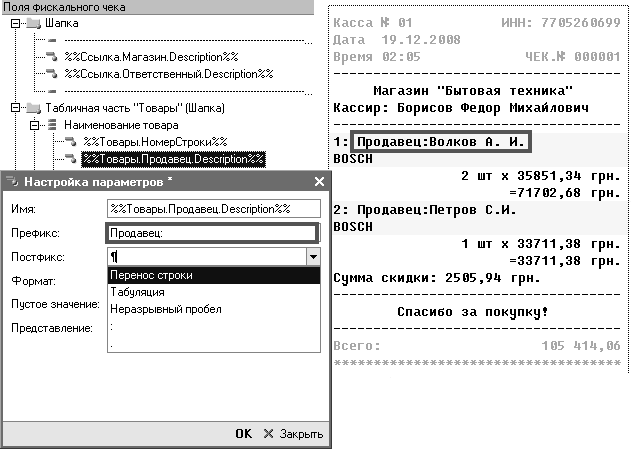
Кроме вышеперечисленных параметров настраиваются параметры, отвечающие за месторасположение данных в чеке.

- Переносить – переносить текст на следующую строку, если длина строки превышает ширину колонки или ширину чека.
- Обрезать – обрезать строку по ширине чека или колонки, если длина строки превышает ширину колонки или ширину чека.
- Забивать – забивать (выводить вместо текста символы #), если длина строки превышает ширину колонки или ширину чека.
- Прижать влево – текст будет размещен по левому краю чека.
- Центрировать – текст будет размещен по центру.
- Прижать вправо – текст будет размещен по правому краю чека.
- Ширина – ширина столбца таблицы.
- Пустое значение – используется для определения того, какое значение не выводить. Пример: Количество = 1 можно не выводить.
- Представление – используется для задания представления для значения, определенного как пустое. Пример: при отсутствии информации о скидке можно вывести «-» или Без скидки.
Добавление текстовой информации
В шаблон чека можно добавить любую текстовую информацию. Причем текстовая информация может быть и составного типа, то есть состоять из нескольких отдельных полей. В качестве текстовой строки может быть представлена любая рекламная информация.
В программе предусмотрен такой режим, когда для каждого магазина в одном шаблоне чека можно предусмотреть различный текст при проведении рекламных акций.
Для этих целей используется свойство магазина.
Для каждого магазина добавляем свое значение свойства . Например, для магазина « Бытовая техника » добавляем значение свойства «Новогодняя распродажа вентиляторов», а для магазина «Обувь» – значение «Новогодняя распродажа осенней коллекции обуви».
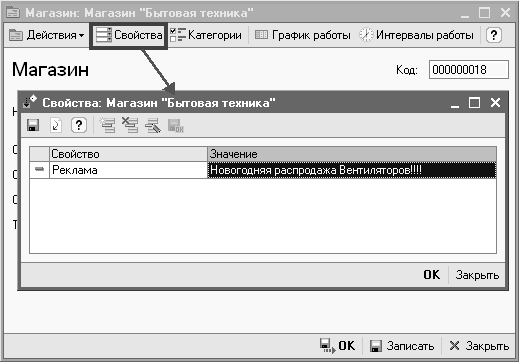
В чек добавляем составную строку, в которую кроме текстовой информации включаем информацию о свойстве магазина, как это показано на рисунке.
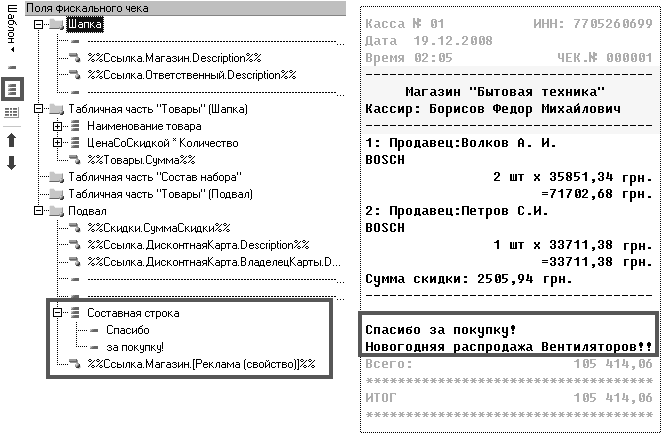
Изменение расположения и удаление полей
Изменение расположения полей производится с помощью управляющих стрелок, находящихся на панели управления .
Для удаления поля из списка полей фискального чека можно использовать клавишу Del.
Для изменения расположения полей или удаления поля можно использовать быстрые клавиши или контекстное меню. Для вызова контекстного меню необходимо установить курсор на нужную строку и нажать правую клавишу мыши.
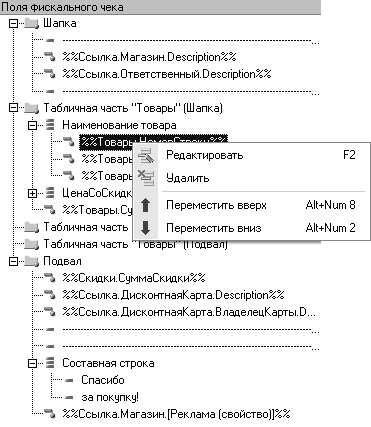
Контроль полученных результатов
После редактирования шаблона чека, не выходя из обработки Редактирование шаблона печатной формы фискального чека, можно сразу проконтролировать полученный результат.
Чтобы проконтролировать полученный результат, необходимо для примера выбрать из списка оформленных чеков любой чек (поле Чек).
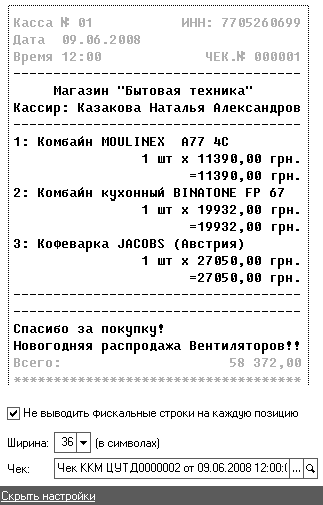
В поле Ширина указывается ширина чека в символах.
Серым цветом обозначены те фискальные строки, которые не могут быть отредактированы в шаблоне чека. Фискальные строки могут быть общими или выводиться для каждой позиции чека. Порядок вывода фискальных строк регулируется флажком Не выводить фискальные строки на каждую позицию.
Цены и режим обучения: бухгалтерские курсы
Курс 1С:Бухгалтерия «1С 8.2 для профессионалов»
Курс "Бухгалтерский учет + 1С:Бухгалтерия 8.2 для начинающих"
Курсы программирования 1С:Предприятие 8.2
Курс "Оператор 1С"
Другие материалы по теме:
обслуживание, устройство, шаблон, подключение, торговое оборудование, чек, обновление, драйвер, помощник, табличная часть, оборудование, розница, обработка, настройка, справочник, 8.2, документ
Материалы из раздела: 1С:Предприятие 8.2 / Розница для Украины / Розница для Украины
Другие материалы по теме:
Источники данных для расчетов бюджетирования
Нас находят: подключение торгового оборудования 1с 8 2, добавление обработки обслуживания драйвера, настройка торгового оборудования 1с 8 2, подключение торгового оборудования 1с 8 2 розница, Отсутствует обработка обслуживания, ШАБЛОН торгового чеку, подключение кассы к 1с 8 2, обработка обслуживания драйвера 1с, обработка обслуживания драйвера, добавление обработки обслуживания драйвера что делать

Мы на Facebook