1С:Предприятие 8.2 /
Разработчикам /
Практикум
Практикум 1. Создание справочников
Создание справочника Сотрудники
Создание справочника Номенклатура
Для начала нам понадобятся:
- список сотрудников предприятия, которые будут оказывать услуги;
- список клиентов, с которыми работает фирма;
- перечень услуг, которые может оказывать фирма;
- список материалов, которые могут быть израсходованы;
- список складов, на которых могут находиться материалы фирмы.
- Найдите в дереве конфигуратораСправочники. Правой кнопкой мыши вызываем контекстное меню «Добавить». Аналогичное действие можно получить с помощью клавиши меню
![]() .
.
![Конфигурация ЕХЗ -К1 т. Конфигурация Й • / Общие г- Константы М] Йв1 Докум[ Добавить ’ Ш Журналы документов {.Л Перечисления “'Ь с/](/img/materialy_praktikum_1_sozdanie_spravochnikov/002.png)
- Нажмите «Добавить», система откроет окно редактирования объекта конфигурации на закладке «Основные».
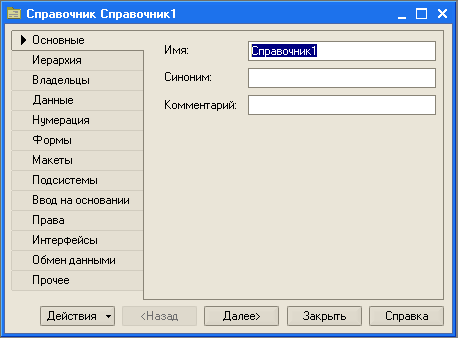
3. Для того, чтобы придерживаться правильной последовательности действий, в нижней части окна имеются кнопки . Кнопка «Далее» позволяет задавать свойства объекта в нужной последовательности. Кнопка «Назад» позволяет вернуться на несколько шагов назад, если вы обнаружили, что ранее ввели не все или ошибочные данные.
Создание справочника Клиенты
1. Задайте имя справочника «Клиенты». Имя является основным свойством любого объекта конфигурации . Имя можно задавать любое, главное, чтобы оно начиналось с буквы и не содержало некоторых специальных символов. И если оно состоит из нескольких слов, то между этими словами не ставят пробелы и каждое слово начинают с большой буквы.
2. Нажмите Enter. На основании имени платформа автоматически создаст синоним → «Клиенты». Синоним также есть у любого объекта и предназначен для хранения альтернативного наименования объекта конфигурации . Он будет использоваться в элементах интерфейса → то есть будет показан пользователю . Поэтому на синоним практически нет никаких ограничений, и его можно задавать в привычном для человека виде.
3. Закладка «Данные».
Длина кода → важное свойство справочника. Как правило, код справочника используется для идентификации элементов справочника и содержит уникальные для каждого элемента значения. Уникальность кодов платформа отслеживает сама, поэтому от длины кода будет зависеть количество элементов, которые могут содержаться в справочнике . Длина кода 5 символов → это от 0 до 99 999, то есть сто тысяч элементов. Для нашей небольшой фирмы этого вполне достаточно.
Тип кода → число.
Длину наименования увеличим до 50 символов.
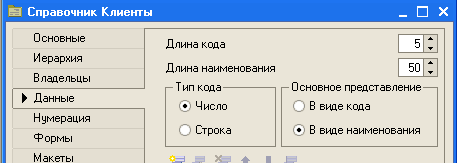
4. Все остальные свойства объекта конфигурации Справочник оставить такими, как их предлагает система по умолчанию, и нажмите «Закрыть».
5. Теперь посмотрим, что создаст система на основе того объекта конфигурации Справочник, который вы добавили.
Выполните пункт меню Отладка в†’ Начать отладку. Или можно воспользоваться иконкой ![]() .
.
На появившийся вопрос:

ответьте «Да» и в следующем окне нажмем «Принять».
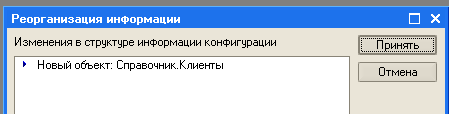
6. Подождите и перед вами откроется окно системы, в режиме 1С:Предприятие .
7. Выполним пункт меню Операции в†’ Справочник в†’ Клиенты.

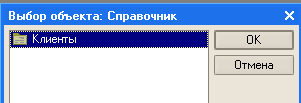
8. Система откроет одну из основных форм справочника → основную форму списка. Пока наш справочник «Клиенты» пуст, поэтому добавим в него несколько элементов. Добавить новый элемент в справочник можно с помощью меню Действия в†’ Добавить, иконкой ![]() или клавишей «Insert».
или клавишей «Insert».

9. В окне «Клиенты. Новый» введем информацию о клиентах фирмы:
- Иванов Михаил Юрьевич;
- Синицын Роман Григорьевич;
- Спиридонова Галина Вячеславовна.
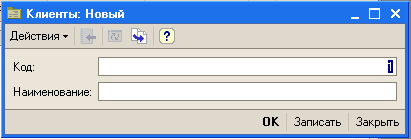
10. Если нажать кнопкуОК, то окно ввода закроется, и для ввода следующего клиента вам снова нужно будет его открыть.
При нажатии кнопки «Записать», элемент в справочник будет добавлен, но окно при этом не закроется. И следующего клиента можно создать с помощью иконки ![]() . При этом появится новое окно ввода, содержащее следующий по счету код, и вам остается только ввести информацию о новом клиенте.
. При этом появится новое окно ввода, содержащее следующий по счету код, и вам остается только ввести информацию о новом клиенте.

Нового клиента можно создать и с помощью иконки ![]() в окне Справочник Клиенты.
в окне Справочник Клиенты.
Если при вводе ФИО клиента вы записали в Справочник Клиенты ошибочную информацию, то ее можно исправить, дважды кликнув по этой неправильной записи и в появившемся окне внести исправления.
11. Если вам необходимо удалить из Справочник Клиенты некоторые записи, нужно выполнить следующую последовательность действий:
- выделить те объект, который вы собираетесь удалить;
- нажать на иконку
![]() в меню Справочник Клиенты, помечая выделенный объект «на удаление». В появившемся окне на вопрос ответить утвердительно;
в меню Справочник Клиенты, помечая выделенный объект «на удаление». В появившемся окне на вопрос ответить утвердительно;

- справа от выделенных объектов появятся отметки «на удаление»

- выполнить Операции в†’ Удаление помеченных объектов
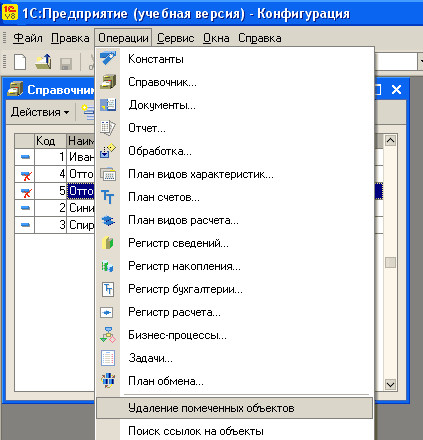
- в появившемся окне на вопрос ответить утвердительно

- в окне «Поиск и удаление помеченных объектов » нажать клавишу «Контроль»;
- в окне « Удаление объектов » нажать клавишу «Удалить»;
- окно «Служебные сообщения», расположенное внизу монитора, покажет удаляемые объекты. Это окно можно закрыть;
- закрыть окно «Поиск и удаление помеченных объектов».
12. После добавления элементов, Справочник Клиенты будет выглядеть следующим образом:

13. Закрыть окно 1С:Предприятие .
Создание справочника Сотрудники
Справочник «Сотрудники» будет устроен несколько сложнее. Дело в том, что в нем мы будем хранить не только ФИО сотрудника, но и информацию о его прошлой трудовой деятельности . Эта информация однородна по своей структуре (организация, начало, окончание работы, занимаемая должность), но количество предыдущих мест работы у разных сотрудников может быть различным. Поэтому для хранения такой информации мы будем использовать табличную часть справочника.
1. Создайте новый объект конфигурации Справочник. Назовем его «Сотрудники».
2. На закладке «Данные»:
- длина кода → 5;
- длина наименования - 50;
- тип кода → число.
3. Добавим в справочник новую табличную часть, нажав иконку ![]() :
:
![Ш Справочник Сотрудники _ п Основные Иерархия Владельцы Данные Длина кода Длина наименования - Т ип кода Л: Нумерация Формы Макеты Подсистемы Ввод на основании Права Интерфейсы Обмен данными Прочее Число Строка [Ж] Основное представле... -В виде кода • В в](/img/materialy_praktikum_1_sozdanie_spravochnikov/023.png)
4. Появится окно «Свойства: Табличная часть». Зададим имя табличной части «ТрудоваяДеятельность». Синоним после ввода появится автоматически (причем правильно написанный!). Закроем это окно.
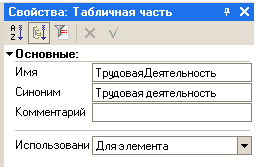
5. Создадим реквизиты табличной части, нажав пиктограмму ![]() :
:

В появившемся окне «Свойства: Реквизит табличной части» заполняем необходимые поля:
- «Организация» - тип Строка, длина 100;
- «НачалоРаботы» - тип Дата, состав даты → «Дата»;
- «ОкончаниеРаботы» - тип Дата, состав даты → «Дата»;
- «Должность» - тип Строка, длина 100.
Выбор типа реквизита делаем по стрелочке справа. Состав даты → «Дата» выбирается потому, что в системе 1С:Предприятие значения типа Дата содержат как дату, так и время. В данном случае время начала и окончания работы нам безразлично. В результате окошко с табличной частью должно выглядеть так:
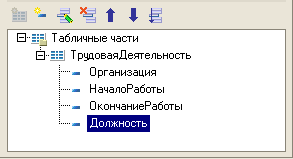
6. Закладка «Формы». Выберем вариант редактирования справочника. Очевидно, что редактирование в списке не подойдет, поскольку в списке мы не сможем редактировать табличную часть справочника и вводить информацию о трудовой деятельности.
Поэтому установим соответствующий переключатель на вариант «обоими способами».

7. Закроем окно «Справочник Сотрудники», запустим 1С:Предприятие в режиме отладки и заполним справочник.
8. В появившемся окне программы откройте справочник «Сотрудники».
9. Создайте сотрудников Гусакова Николая Дмитриевича, Делового Ивана Сергеевича и Симонова Валерия Михайловича, как показано на рисунках.

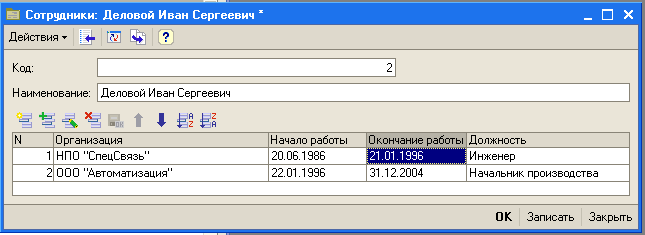
Обратите внимание, что строки табличной части справочника можно сортировать по содержимому любой из колонок, или располагать в произвольном порядке, используя иконки командной панели окна «Сотрудники: ФИО»:


Создание справочника Номенклатура
Справочник « Номенклатура » будет содержать информацию об услугах, которые оказывает фирма, и о тех материалах, которые при этом могут быть использованы.
Этот справочник будет обладать иерархической структурой. Для того чтобы справочником было удобно пользоваться, мы сгруппирует услуги в одну группу, а материалы → в другую. Кроме того, поскольку фирма оказывает самые разные услуги, они также будут логически собраны в несколько групп. То же самое можно сказать про материалы.
1. Создайте новый объект конфигурации Справочник и назовите его «Номенклатура».
2. На закладке «Иерархия» установим флаг «Иерархический справочник».

3. На закладке «Данные» зададим длину наименования справочника равной 100 символам.
4. Закроем окно «Справочник Номенклатура», запустим 1С:Предприятие в режиме отладки и заполним справочник.
5. Выполните Операции в†’ Справочник в†’ Номенклатура.
6. Создадим две группы в корне справочника: «Материалы» и «Услуги».
Выполните Действия в†’ Новая группа или просто кликните по иконке ![]() («Добавить группу»). Появится новое окно «Группа Номенклатура: Группа Новый».
(«Добавить группу»). Появится новое окно «Группа Номенклатура: Группа Новый».
В поле «Наименование» введите «Материалы». В поле «Родитель» ничего не вводим. ОК.
Аналогично создаем группу «Услуги».
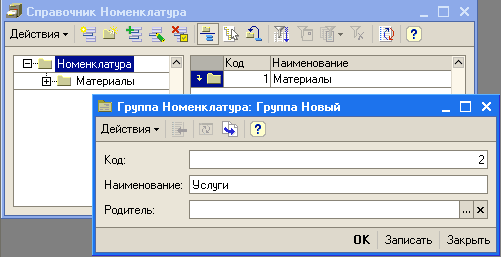
7. В группе «Материалы» создадим пять элементов:
- «Строчный трансформатор Samsung»;
- «Строчный трансформатор GoldStar»;
- «Транзистор Philips 2N2369»;
- «Шланг резиновый»;
- «Кабель электрический».
Дважды кликните по группе «Материалы» в левом или правом окошке Справочник Номенклатура. Вид правого окошка при этом изменится и станет следующим:
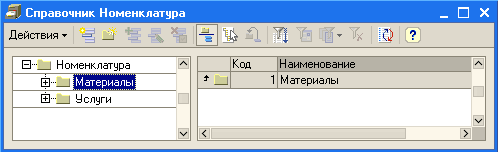
Добавьте новый элемент группы «Материалы» с помощью пиктограммы ![]() .
.

8. В группе «Услуги» тоже создадим несколько элементов:
- услуги по ремонту телевизоров:
- «Диагностика»;
- «Ремонт отечественного телевизора»;
- «Ремонт импортного телевизора»;
- услуги по установке стиральных машин:
- «Подключение воды»;
- «Подключение электричества».
![в]. Справочник Номенклатура В-_! Номенклатура Ш-_! Материалы В Услуги Код Наименование Л _ 2 Услуги - 11 Диагностика - 14 Подключение воды КЗ 15 Подключение электричества 13 Ремонт импортного телевизора - 1 Ремонт отечественного телевизора V](/img/materialy_praktikum_1_sozdanie_spravochnikov/039.png)
9. Теперь разнесем услуги по двум смысловым группам:
- услуги по ремонту телевизоров;
- услуги по установке стиральных машин.
Для этого в группе «Услуги» создайте еще две подгруппы:
- «Телевизоры»;
- «Стиральные машины».
В левом окошке Справочник Номенклатура выделите группу «Услуги» и кликните по иконке ![]() . Появится окно «Группа Номенклатура: Группа Новый». В этом окне в поле «Родитель» уже будет автоматически указана та номенклатурная группа, в которой вы создаете подгруппу.
. Появится окно «Группа Номенклатура: Группа Новый». В этом окне в поле «Родитель» уже будет автоматически указана та номенклатурная группа, в которой вы создаете подгруппу.
Добавьте две названные подгруппы.

Теперь обратите внимание на вид правого окошка → в нем в группе «Услуги» появились еще две «папочки» - две наших подгруппы «телевизоры» и «Стиральные машины».
![5, Справочник Номенклатура - П С Действия Ф / А Щ' 1 1191 1 I В •_ Номенклатура Л Код Наименование Л В-_1 Материалы _] 2 Услуги У С Л у Г И В1Ш Ш 1 _1 17 Стиральные машины В-_1 Стиральные ма1 _1 16 Т елевизоры В-_ Телевизоры - 11 Диагностика - 14 Подключен](/img/materialy_praktikum_1_sozdanie_spravochnikov/042.png)
10. Для того чтобы переместить услуги в соответствующие подгруппы выполните следующие действия:
- в правом окошке списка выделите ту услугу, которую вы хотите переместить;
- выполните команду Действия в†’ Переместить в группу или просто кликните по иконке
![]() ;
; - в открывшемся окне выберите (двойным щелчком) нужную подгруппу.
![ву Справочник Номенклатура _ П х Действия т _] “X В-_! Номенклатура В-_! Материалы В-_ Услуги В-_1 Стиральные ма1 В Т елевизоры Справочник Номенклатура Код Наименование 2 Услуги _1 17 Стиральные машины _1 16 Т елевизоры - 14 Подключение воды - 15 Подключе](/img/materialy_praktikum_1_sozdanie_spravochnikov/044.png)
11. В группе «Материалы» создайте две подгруппы: «Радиодетали» и «Прочее». В подгруппу «Прочее» поместите «Кабель электрический» и «Шланг резиновый». Остальные материалы переместите в группу «Радиодетали».
Создание справочника Склады
Справочник «Склады» будет содержать информацию о складах, используемых фирмой. Этот справочник будет содержать один предопределенный элемент → склад «Основной», на который будут поступать все материалы.
1. Откройте конфигуратор и создайте новый объект конфигурации Справочник с именем «Склады».
2. Перейдите на закладку «Прочее» и нажмите кнопку «Предопределенные». Система откроет список предопределенных элементов справочника. Сейчас он пуст.
3. Создайте предопределенный элемент справочника с именем «Основной».

Обратите внимание на то, что помимо наименования мы задали еще и имя предопределенному элементу справочника. В дальнейшем, когда мы будем использовать средства встроенного языка, мы сможем обратиться к этому элементу справочника, используя имя, которое присвоили ему в конфигураторе .
4. Запустим 1С:Предприятие в режиме отладки и откроем справочник «Склады».
5. Добавьте в справочник еще один склад → «Розничный».
![в]. Справочник Склады Действия Й - и Код Наименование Ў Л 000000001 Основной — 000000002 Розничный : 1](/img/materialy_praktikum_1_sozdanie_spravochnikov/046.png)
Обратите внимание, что система отмечает различными пиктограммами простой и предопределенный элементы справочника.
Несмотря на то, что можно изменить код или наименование у обоих элементов, пометка на удаление возможна только для простых элементов справочника. При попытке пометить на удаление предопределенный элемент, система выдаст предупреждение:

Другие материалы по теме:
клиенты, справочник.номенклатура, создание, удаление, закрыть, группа, материалы, сотрудники, код, услуги, основные, формы, номенклатура, объект, элемент, справочника, наименование, предприятие, работы, справочник., данные, справочник, действия, конфигурации
Материалы из раздела: 1С:Предприятие 8.2 / Разработчикам / Практикум
Другие материалы по теме:
Общесистемные механизмы и принципы
Источники данных для расчетов бюджетирования
Основные элементы подсистемы. Горизонт и периодичность планирования
Нас находят: stimul, в 1с предприятие 8 3 создать справочник «Сотрудники» реквизиты: ФИО тип строка 100 Должность тип СправочникСсылка Должности;, программирование справочник физические лица 1с, создание справочников в 8 2 1с как их создать, создание справочников в 1с 8 3, концепция на создание справочника, порядок создания справочника 1с, 1с предприятие справочник сотрудники, Вызываем команды меню Склад – Номенклатура – Услуги и в появившемся окне вводим подгруппы, 1с создание справочника

Мы на Facebook