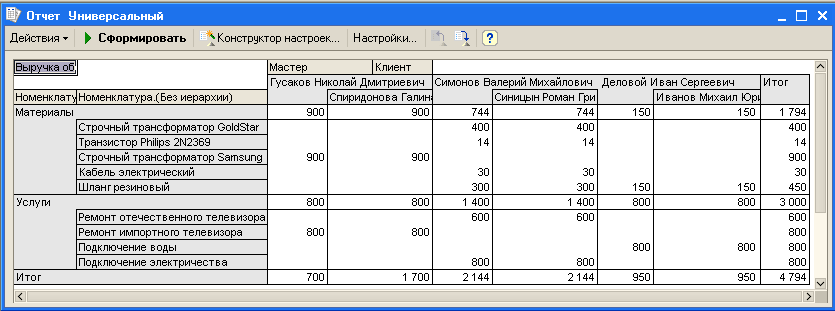1С:Предприятие 8.2 /
Разработчикам /
Практикум
Практикум 7. Универсальный отчет
На примере создания универсального отчета мы узнаем, как система компоновки данных может взаимодействовать со сводной таблицей.
1. Создадим новый объект конфигурацииОтчет. Назовем его Универсальный. Откроем его основную схему компоновки данных и создадим новый Набор данных → запрос.
2. Вызовем конструктор запроса и выберем виртуальную таблицу регистра накопления Продажи.Обороты.
3. Из этой таблицы выберем все поля.
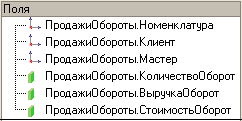
4. На закладке Группировка с помощью кнопки >> выберем все поля, доступные для группировки, а все ресурсы добавим в Суммируемые поля.
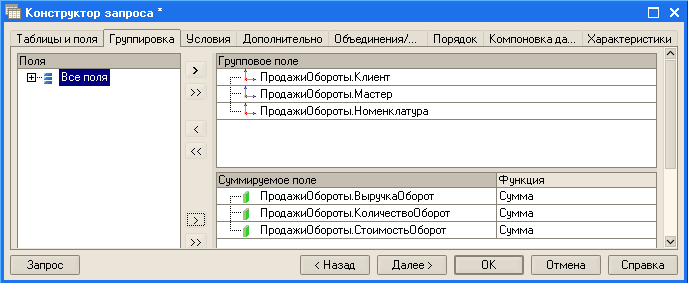
5. Нажмем ОК и посмотрим не текст, сформированный конструктором запроса.
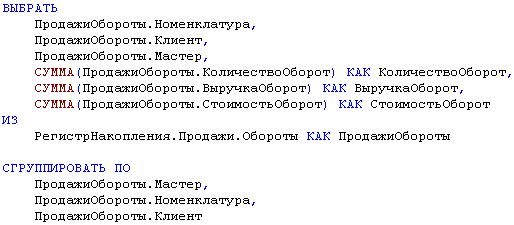
6. Закончим создание схемы компоновки данных тем, что на закладке конструктора схемы компоновки Ресурсы выберем все доступные ресурсы (нажмем >>).
На этом работа со схемой компоновки данных завершена, закроем ее и вернемся к окну редактированияобъекта конфигурацииОтчет Универсальный.

7. Перейдем на закладку Формы и создадим основную форму отчета, нажав на кнопку просмотра у табличного поля Основная форма отчета. Так как основная форма пока отсутствует, система вызовет конструктор форм. Согласимся с тем, что система предлагает по умолчанию , и сразу нажмем Готово.
8. На экране откроется основная форма отчета. Как видите, система уже вставила за нас поле табличного документа и дала ему имя Результат.
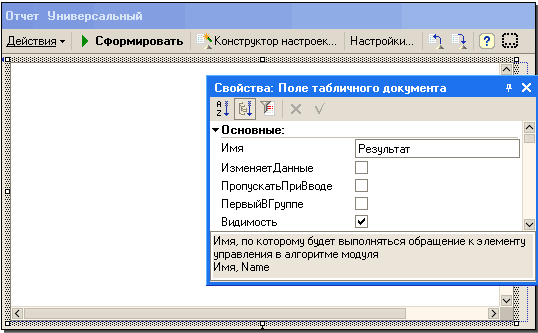
9. Мы собираемся вставить в это поле сводную таблицу. Но ячейки поля табличного документа Результат сейчас находятся в режиме Только просмотр. Для того чтобы вставить сводную таблицу нужно снять этот режим, поэтому щелкнем на поле табличного документа и выполним Таблица в†’ Вид в†’ Только просмотр.
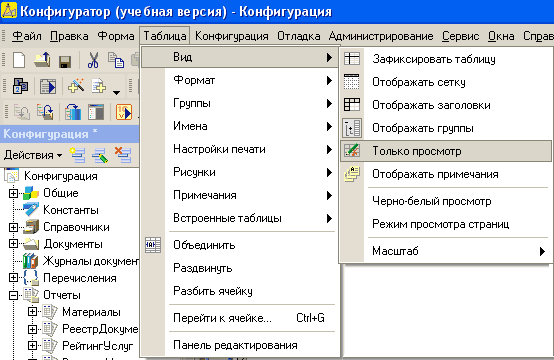
10. Теперь мы можем редактировать табличное поле.
Установим курсор в верхнюю левую ячейку поля табличного документа и выполним Таблица в†’ Встроенные таблицы в†’ Вставить сводную таблицу. Система добавит в табличное поле сводную таблицу и откроет окно полей сводной таблицы:
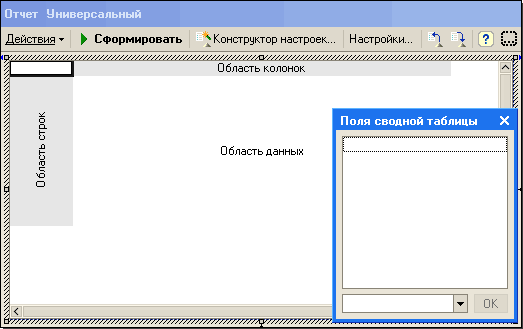
11. Для того, чтобы в сводную таблицу вывести данные, нам потребуется написать несколько строк в модуле формы. Откроем модуль формы отчета и добавим в текст переменную, которая нам понадобится:
![]()
12. После этого вызовем палитру свойств Отчет Универсальный и создадим обработчик события формы отчета ПриОткрытии, добавив в него следующий текст:

Этим текстом мы присваиваем сводной таблице в качестве источника данных схему компоновки данных и устанавливаем ей настройки компоновщика настроек.
13. Запустим 1С:Предприятие в режиме отладки и откроем отчет Универсальный. На экране появится форма отчета и окно выбора полей сводной таблицы:
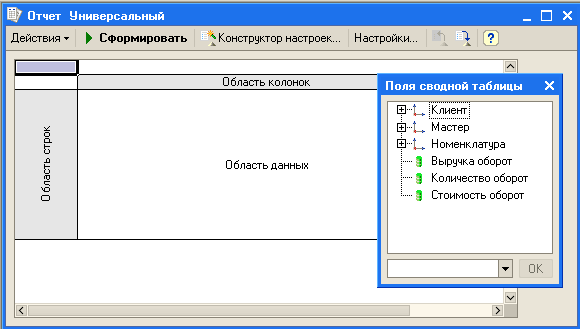
14. Поместим значение ресурса ВыручкаОборот в данные,
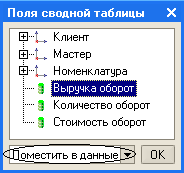
измерение Номенклатура → в строки, а измерение Мастер → в колонки. Отчет примет следующий вид:
![Отчет Универсальный Действия Сформировать Конструктор настроек... Настройки... Выручка об] Мастер // Номенклат Гусаков Николай Дг. Симонов Валерий М Дело в ой Иван Сер г Итог Материалы 900 744 150 1 794 Услуги 800 1 400 800 3 000 Итог 1 700 2144 950 4 794](/img/materialy_praktikum_7_universalnyy_otchet/227.png)
15. Теперь в окне выбора полей сводной таблицы раскроем группу Номенклатура и добавим значение (Без иерархии) в строки,
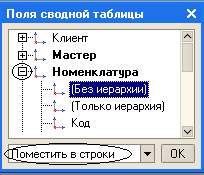
а измерение Клиент добавим в колонки. Отчет примет следующий вид:
Таким образом, используя эти схемы компоновки данных, мы предоставили пользователю альтернативную возможность самостоятельно формировать отчет по регистру ОказанныеУслуги.
Отчет Универсальный2
На примере создания второго универсального отчета мы рассмотрим способы непосредственного управления настройками системы компоновки и возможность формирования макетов на основе вариантов стандартного оформления.
Для более легкого понимания будем использовать практически тот же самый запрос по регистру накопленияПродажи. Таким образом, можно сказать, что в этом отчете мы просто покажем другой вариант управления настройками системы компоновки.
1. Создадим новый объект конфигурацииОтчет с именем Универсальный2. Откроем его основную схему компоновки данных, создадим новый Набор данных → запрос и запустим конструктор запроса.
2. Выберем все поля из виртуальной таблицы регистра накопленияПродажи.Обороты и нажмем ОК.
3. На закладке Ресурсы конструктора схемы компоновки данных нажмем >> и убедимся, что система подобрала три ресурса: ВыручкаОборот, КоличествоОборот и СтоимостьОборот.
4. На закладке Настройки создадим новую группировку Детальные записи (не выбирая поле группировки).
5. Теперь на закладке Формыокна редактирования отчета Универсальный2 с помощью конструктора создадим основную форму отчета и отредактируем ее.
6. Растянем форму и расположим в ней две надписи с именами Поля: и Порядок: соответственно. Для этого:
- в нижнем меню нажмем кнопку
![т]() (Надпись);
(Надпись); - при наведении курсора на область отчета, он примет вид:
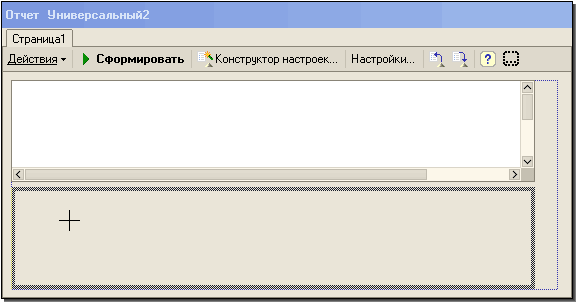
- нажав и удерживая правую кнопку мыши, растянем вставку с надписью Надпись1;
- аналогично для Надпись2;
- кликнув по каждой из полученных надписей и вызвав ее палитру свойств, присвоим им имена и заголовки:
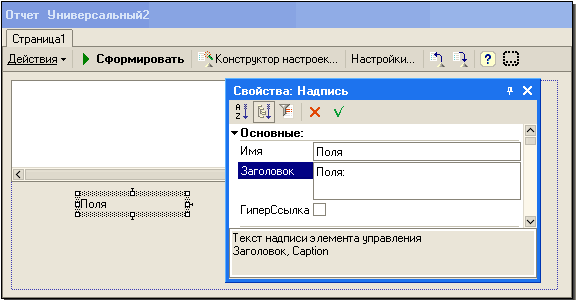
7. Под каждой надписью расположим табличное поле с именами ТабличноеПолеПоля и ТабличноеПолеПорядка, используя кнопку нижнего меню ![]() (Табличное поле):
(Табличное поле):
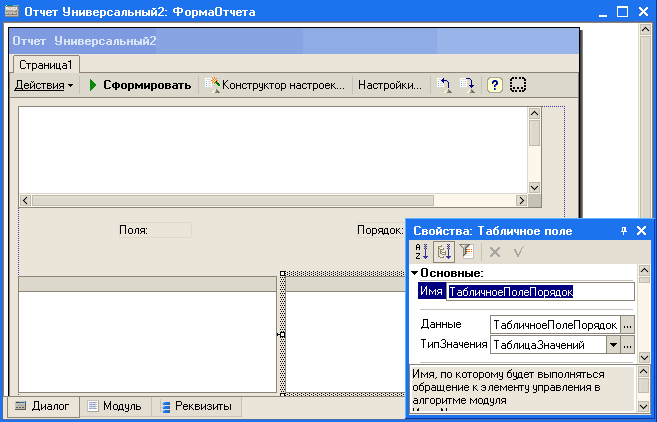
8. Над табличными полями добавим командные панели, источниками действий которых будут назначены созданные нами табличные поля. С помощью кнопки нижнего меню ![]() (Командная панель) вставим командные панели. Получим следующую картинку:
(Командная панель) вставим командные панели. Получим следующую картинку:
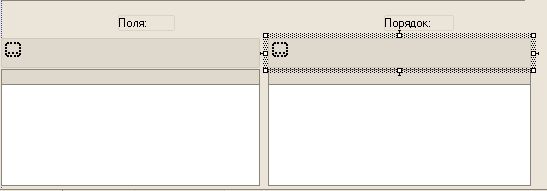
9. Вызовем палитру свойств каждой из созданных командных панелей и привяжем к ним ИсточникДействий соответствующего табличного поля. Поставим флажок АвтоЗаполнение.

10. Теперь аналогичную привязку осуществим для табличных полей:
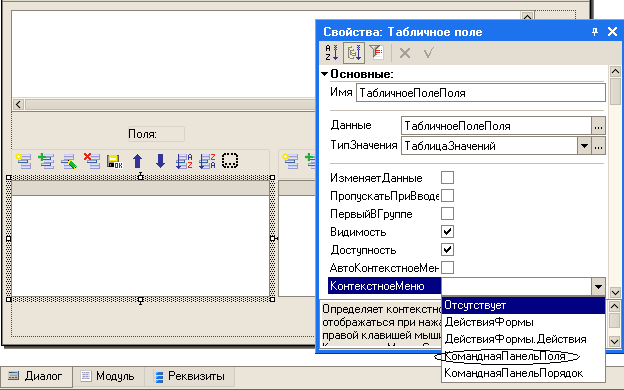
11. Теперь для табличного поля ТабличноеПолеПоля зададим источник данных как ОтчетОбъект.КомпоновщикНастроек.Настройки.Выбор. Кроме того, поставим флаг АвтоКонтекстноеМеню. Внимание: внешний вид созданного нами меню изменится.
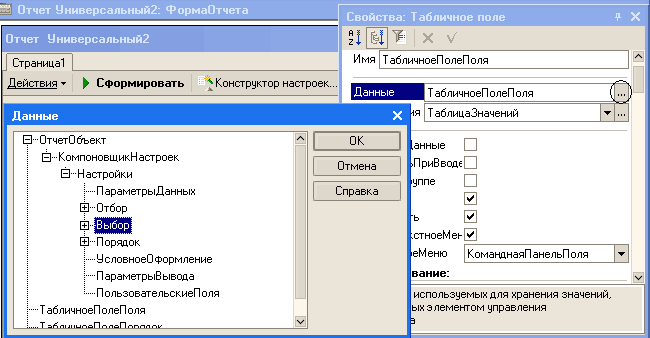
12. Аналогично табличному полю ТабличноеПолеПорядок укажем источник данных ОтчетОбъект.КомпоновщикНастроек.Настройки.Порядок. Получим:
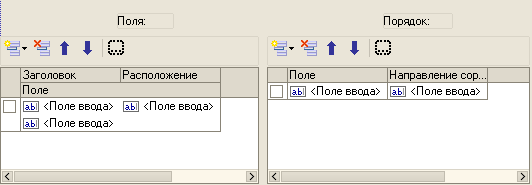
Совершив описанные действия, мы связали элементы управления, расположенные в форме, с настройками системы компоновки нашего отчета → Выбор и Порядок.
Выбор позволяет управлять списком полей, которые войдут в результат отчета, а Порядок задает порядок вывода строк результата.
Командные панели понадобятся пользователю для настройки значений этих полей.
Используя свойства командных панелей АвтоЗаполнение и ИсточникДействий, мы получили автоматическое формирование команд, основанное на типе данных, содержащихся в каждом из табличных полей.
13. Поместим еще одну надпись с именем Оформление и заголовком Оформление, а под ней расположим поле выбора (кнопка нижнего меню ![]() ) с именем ПолеВыбораОформление без подписи:
) с именем ПолеВыбораОформление без подписи:
![Заголовок Расположение Поле [аЫ1 Поле ееода Цы] Поле веода Ш Поле ееода : Поле Направление сор... [аЫ1 Поле ееода [аЫ1 Поле ееода Оформление](/img/materialy_praktikum_7_universalnyy_otchet/242.png)
14. В свойствах нашего поля выбора откроем окно Строки списка выбора и заполним его именами макетов из библиотеки макетов оформления компоновки данных:
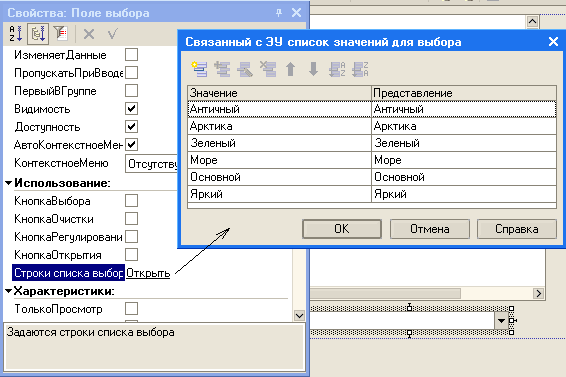
15. Для того чтобы в наше поле выбора изменяло применяемый макет оформления системы компоновки, создадим обработчик ПриИзмении поля выбора:

Этим текстом для параметра компоновки данных МакетОформления мы указываем имя макета, которым должен оформляться отчет, и устанавливаем признак использования макета оформления.
Запустим 1С:Предприятие в режиме отладки и откроем отчет Универсальный2.
1. В выбранные поля добавим следующие поля:
- Мастер;
- Номенклатура;
- Номенклатура.ВидНоменклатуры;
- ВыручкаОборот.
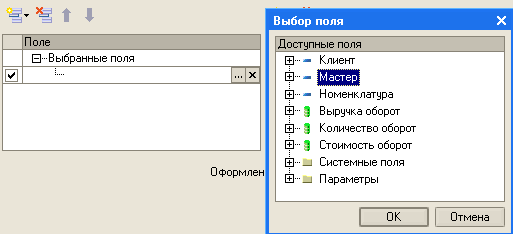
2. Зададим порядок сортировки:
- Мастер по возрастанию;
- Номенклатура.ВидНоменклатуры по убыванию;
- Номенклатура по возрастанию.
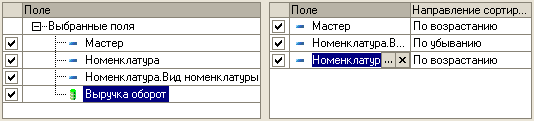
3. Выберем оформление, например Зеленый, и нажмем Сформировать. Результат будет выглядеть следующим образом:
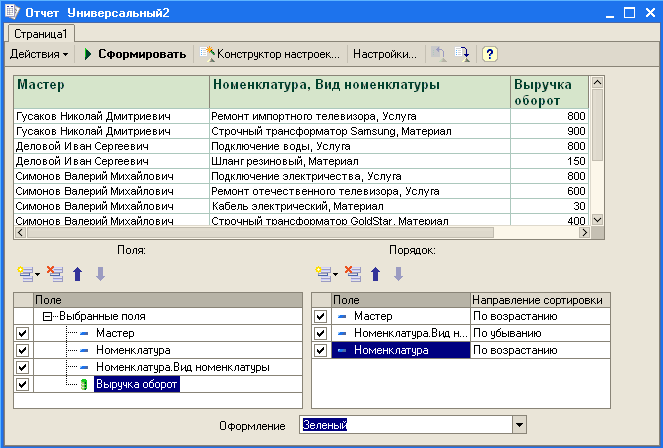
4. Теперь изменим условия формирования отчета. Выберем поля
- Клиент;
- Номенклатура;
- ВыручкаОборот.
Порядок слртировки будет:
- Клиент по возрастанию.
Вариант оформления → Море. Выполним отчет:
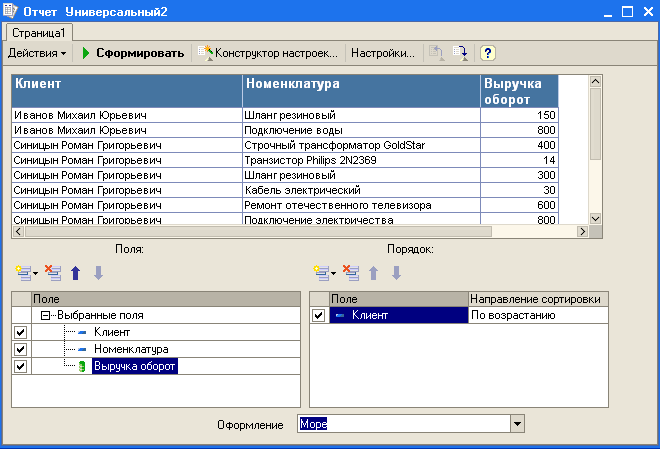
Таким образом, на примере этого отчета мы познакомились с возможностью задания условий для системы компоновки и одним из способов формирования макета отчета на основе выбора пользователя .
Другие материалы по теме:
выручка, выбор, оборот, свойства, система, оформление, источник, клиент, форма, регистр., сформировать, формы, номенклатура, настройки, результат, меню, на закладке, данные, порядок, справочник, отчет, действия, вид, документа, документ
Материалы из раздела: 1С:Предприятие 8.2 / Разработчикам / Практикум
Другие материалы по теме:
Источники данных для расчетов бюджетирования
Общесистемные механизмы и принципы
Учет безналичных денежных средств. Поступление денежных средств
Основные элементы подсистемы. Горизонт и периодичность планирования
Нас находят: Установим курсор в верхнюю левую ячейку поля табличного документа и выполним Таблица, универсальный отчет 1с, практикум 7 1с, пример настройки универсального отчета 1с 8 3 утп, универсальный отчет по таблице значений, пример пользовательских полей в универсальном отчете 1с, как в 1с упп с помощью универсального отчета расчеты по приобретению вывести в отчет номенклатуру, УниверсальныйОтчет ЗаполнитьТаблицуДанных, универсальный отчет в 1с 8 3 инструкция, 1с 8 2 как пользоваться универсальным отчетом

Мы на Facebook