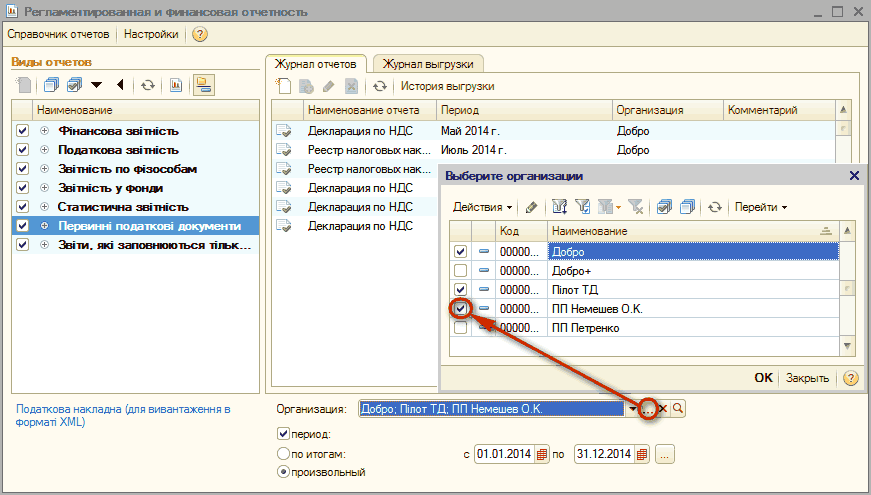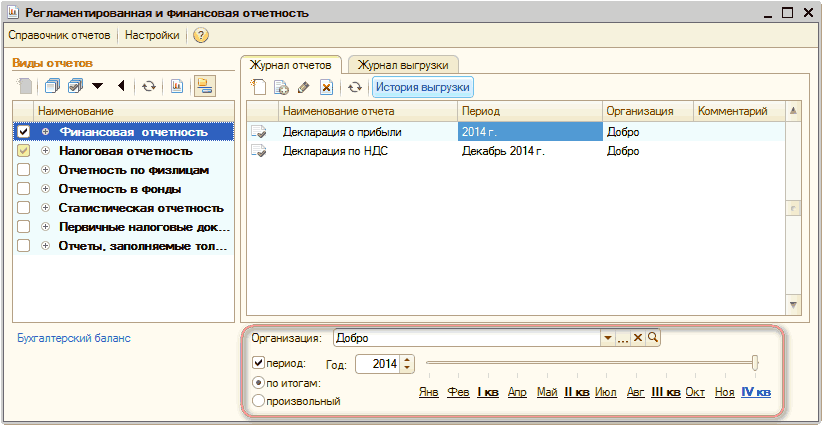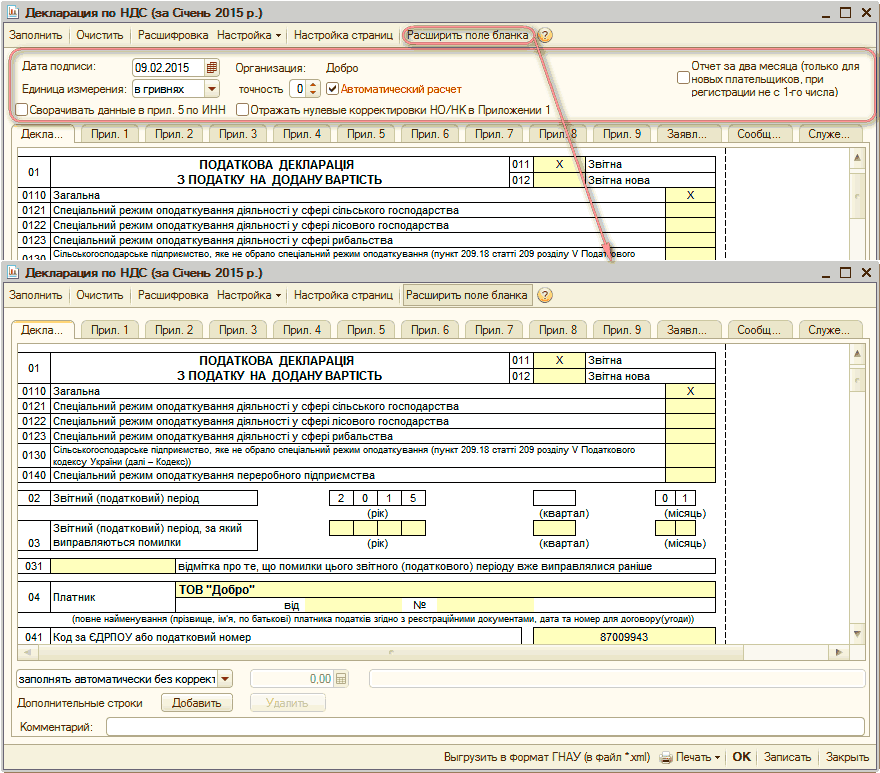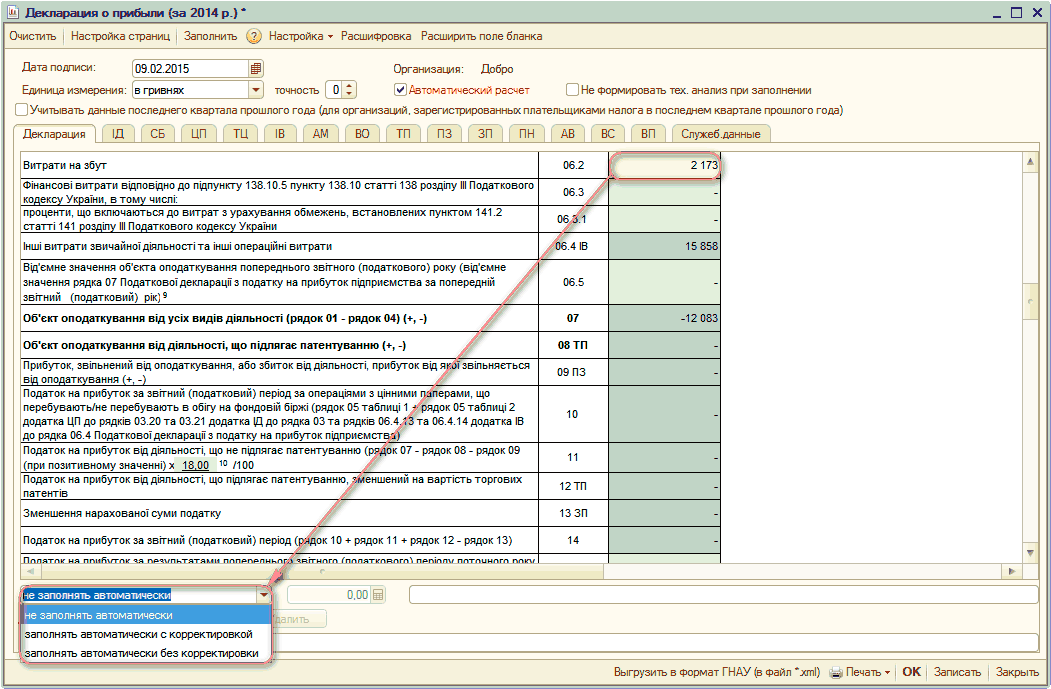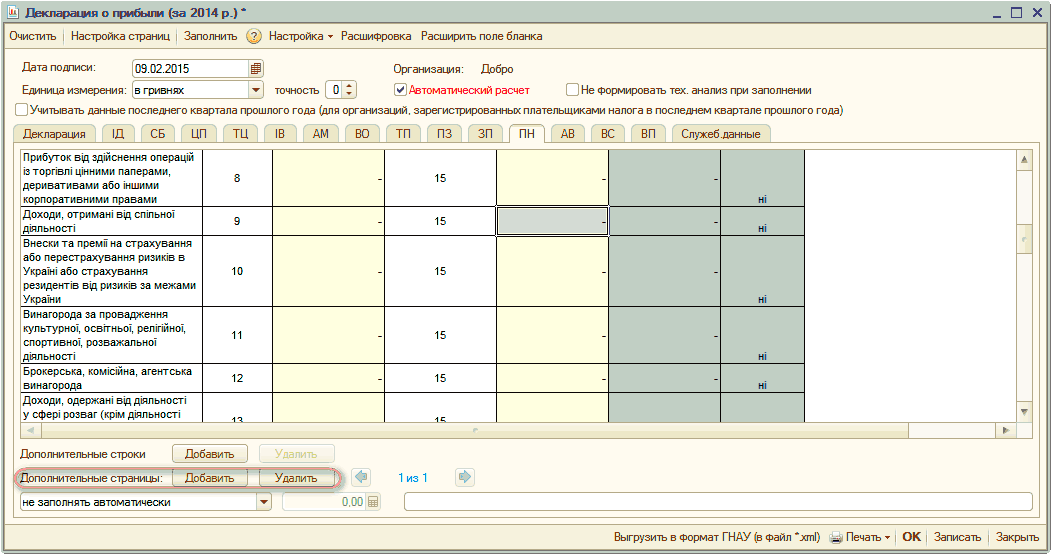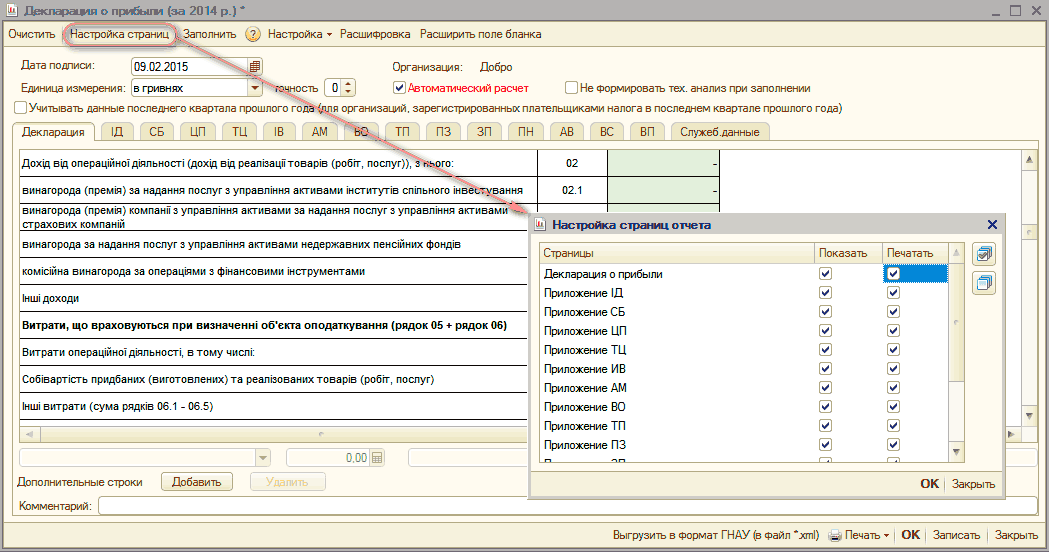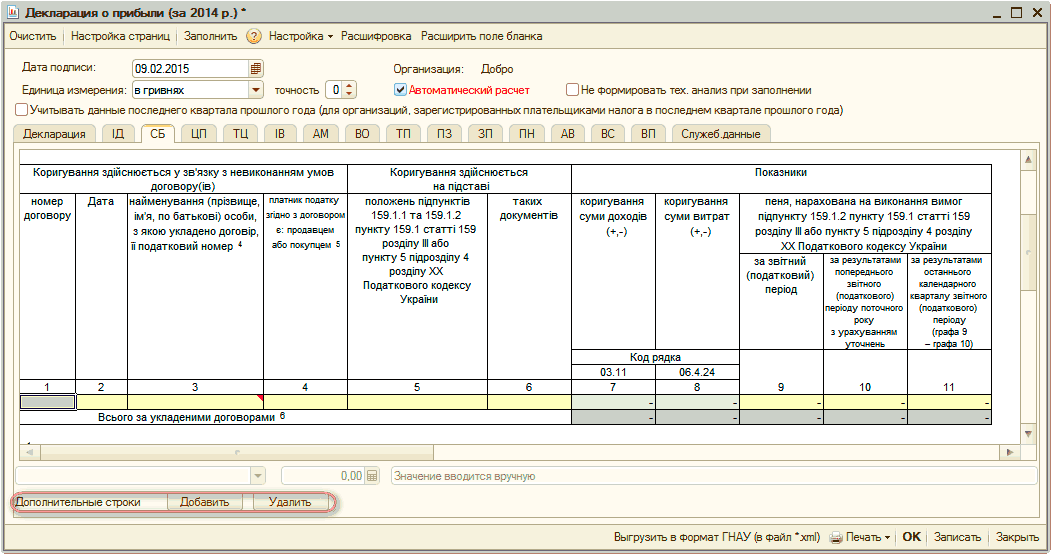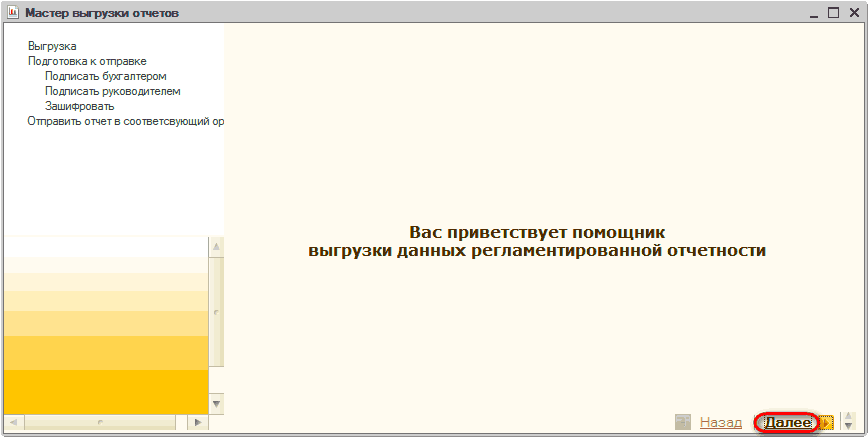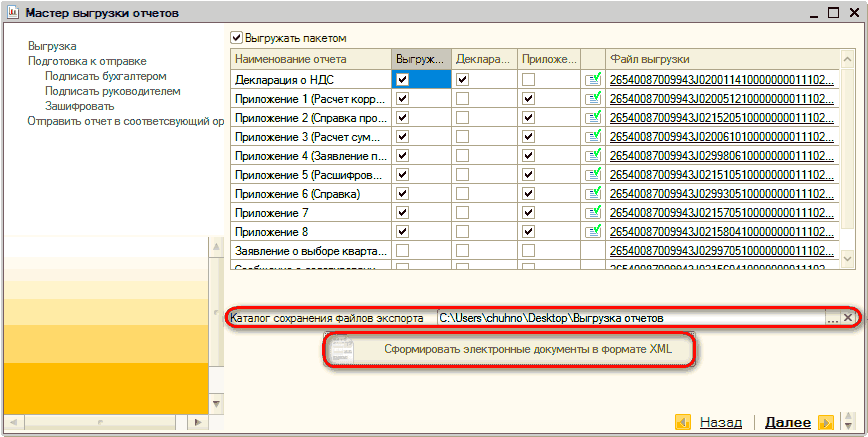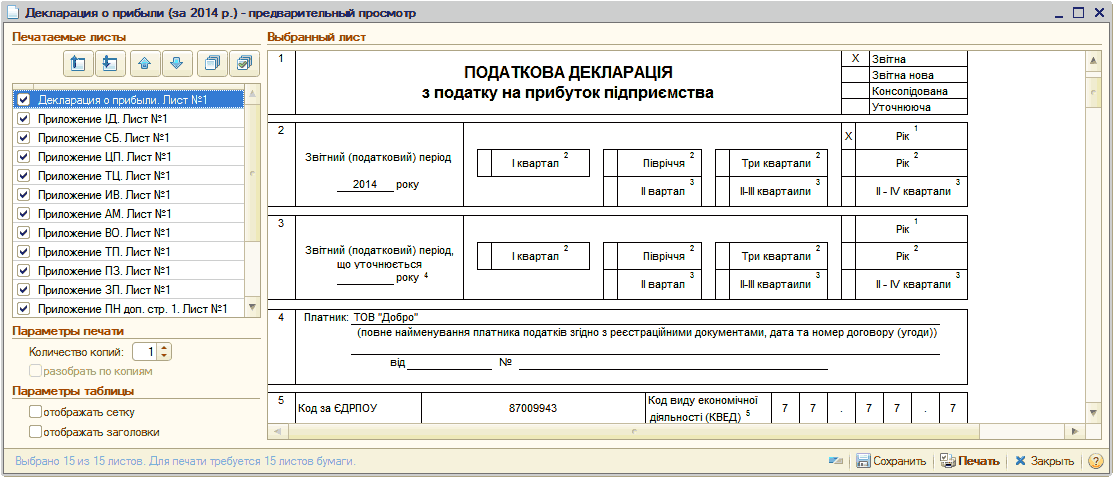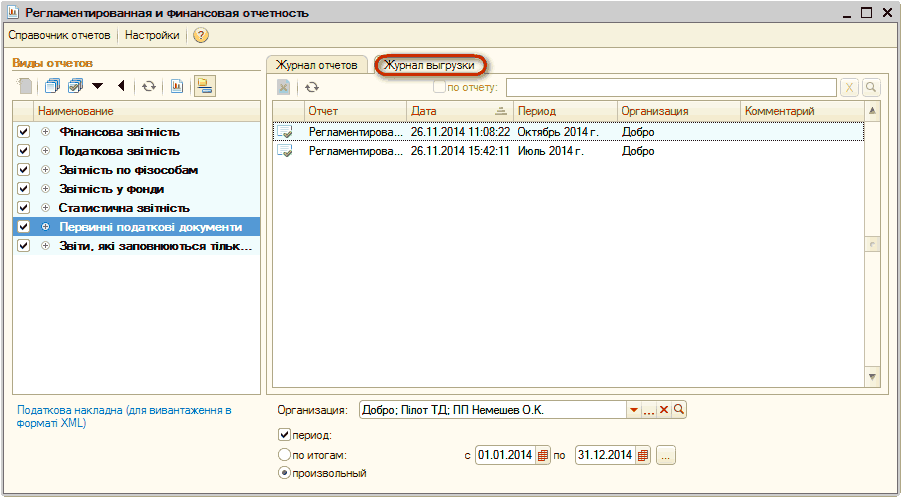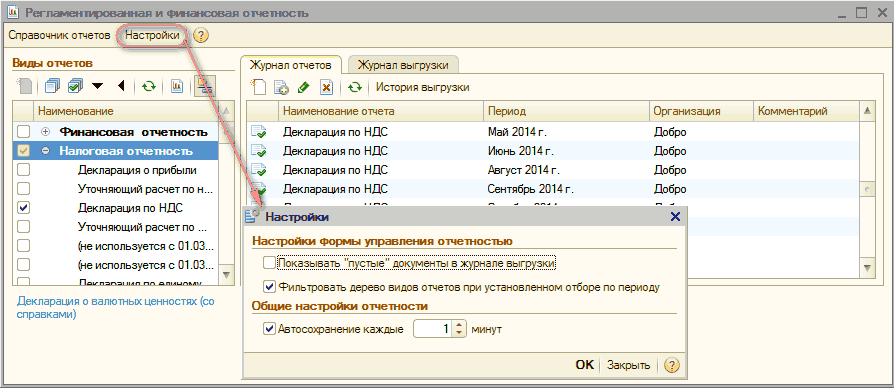1С:Предприятие 8.2 /
Управление производственным предприятием для Украины /
Отчетность, рекламентированная отчетность
Работа с формой Регламентированная и финансовая отчетность
Форма «Регламентированная и финансовая отчетность»
Работа с отчетами в журнале отчетов
Фильтрация отчетов в журнале отчетов
Управление регламентированными отчетами
Экранная форма регламентированных отчетов
Многостраничные и многострочные разделы отчетов
Выгрузка регламентированных отчетов в электронном виде
Печать регламентированных отчетов
Настройки формы «Регламентированная и финансовая отчетность»
Методика работы с формой «Регламентированная и финансовая отчетность » моделировалась в конфигурации « Бухгалтерия для Украины » (редакция 1.2). Статья также актуальна для конфигураций « Управление торговым предприятием для Украины » (редакция 1.2) и « Управление производственным предприятием для Украины » (редакция 1.3).
В данной статье будет рассмотрено:
- Общие положения
- Форма « Регламентированная и финансовая отчетность »
- Журнал отчетов
- Работа с отчетами в журнале отчетов
- Фильтрация отчетов в журнале отчетов
- Управление регламентированными отчетами
- Экранная форма регламентированных отчетов
- Многостраничные и многострочные разделы отчетов
- Выгрузка регламентированных отчетов в электронном виде
- Печать регламентированных отчетов
- Журнал выгрузки
- Настройки формы «Регламентированная и финансовая отчетность »
Общие положения
Организация обязана периодически составлять так называемую регламентированную отчетность — комплекты отчетов, форма и порядок заполнения которых, устанавливается нормативными документами.
В типовых конфигурациях предусмотрена возможность составления следующих видов регламентированной отчетности:
- отчетность по физлицам;
- отчетность в фонды;
- первичные налоговые документы;
- налоговая отчетность;
- статистическая отчетность;
- финансовая отчетность;
- прочее.
| Важно! Формы регламентированной отчетности входят в состав конфигураций и распространяются вместе с новыми релизами. Обновление форм отчетности выполняется в процессе обновления самих конфигураций. Однако изменения могут происходить и в промежутке времени между выходами новых релизов конфигураций. В этих случаях такие формы отчетности выпускаются в виде внешних отчетов и публикуются на сайте поддержки пользователей : https://users.v8.1c.ru/. Использование внешних отчетов является временным решением, которое следует применять только до выхода релизов конфигураций, в которых будут встроены необходимые изменения. |
Подготовка регламентированной отчетности в типовых конфигурациях производится с помощью специально настроенных отчетов, а для удобства работы с отчетами реализованы многочисленные сервисы:
- настройка состава отчета;
- заполнение показателей отчетности вручную и автоматически по данным информационной базы;
- редактирование автоматически заполненных показателей;
- расшифровка заполнения показателей;
- вывод в печатной форме;
- выгрузка в электронном виде;
- хранение архива отчетности.
Налоговая отчетность, отчетность по физлицам и отчет по единому социальному взносу выпускается с поддержкой выгрузки в электронном виде, при этом:
- используются утвержденные государственными учреждениями форматы отчетности (базирующиеся на формате XML или dbf);
- при выгрузке сразу производится проверка на соответствие нормативной XML-схеме или dbf-схеме.
| Обратить внимание! Выгрузка форм статистической и финансовой отчетности не реализована и к реализации не планируется. Рекомендуем использовать программу «1С:Звит». |
Более подробно о сервисе «1С:Звит» описано в справочнике «1С:Звіт. Електронна звітність, обмін первинними документами».
Степень автоматизации заполнения отчетов разная для разных отчетов. Как минимум, везде будут заполнены реквизиты фирмы (полученные из справочника «Организации» и сопутствующих регистров сведений) и данные Фондов и Налоговых органов, в которые сдаются отчеты.
Формирование регламентированной отчетности по налогам базируется на первичных оперативных документах. При оформлении хозяйственных операций , в форме документов выбирается соответствующая статья налоговой декларации, по которой следует отражать эту операцию в регламентированной отчетности. Процесс заполнения регламентированной отчетности базируется на следующих принципах:
- справочник-классификатор « Статьи налоговых деклараций » максимально приближен по содержимому к составу регламентированных отчетов;
- все элементы этого справочника предопределенные и используются в алгоритмах отчетности;
- по элементам этого справочника ведется аналитический учет на счетах налогов и сборов (оборотами).
Форма «Регламентированная и финансовая отчетность»
Для работы со списком форм регламентированных отчетов предназначен механизм «Регламентированная и финансовая отчетность», который вызывается из пункта меню «Операции» - «Справочники» – « Регламентированные отчеты » (Рис. 1).
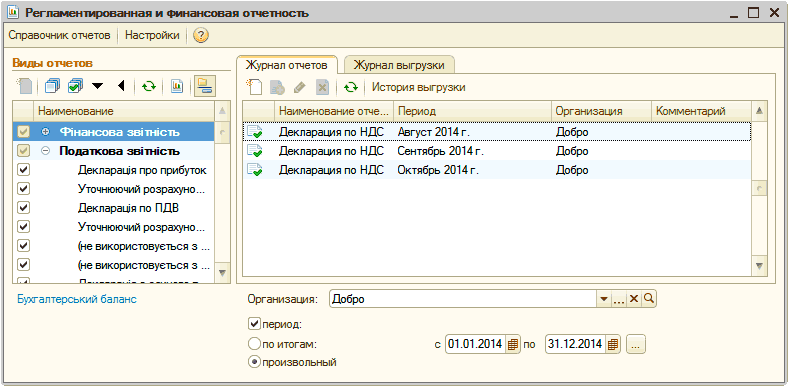
Рисунок 1 - форма «Регламентированная и финансовая отчетность»
Форма состоит из двух основных частей:
- в левой части отображается список видов регламентированных отчетов;
- в правой части отображаются журнал отчетов и журнал выгрузки форм отчетности в электронном виде, переключение между которыми выполняется выбором соответствующей закладки.
В верхней командной панели формы расположены кнопки :
- «Справочник отчетов» - для вызова справочника регламентированных отчетов;
- «Настройка» - настройка диалога для управления свойствами формы «Регламентированная и финансовая отчетность» и общими свойствами регламентированных отчетов.
Журнал отчетов
Журнал отчетов расположен в правой части формы «Регламентированная и финансовая отчетность». Он содержит все сохраненные формы отчетности организаций, учет по которым ведется в информационной базе (Рис. 2).
![Журнал отчетов Журнал выгрузки X] О История выгрузки у Наименование отчета Период Организация Комментарий А 1 Декларация по НДС Май 2014 г. Добро Декларация по НДС Июнь 2014 г. Добро Декларация по НДС Август 2014 г. Добро Декларация по НДС Сентябрь 2014 г.](/img/materialy_rabota-s-formoy-reglamentirovannaya-i-finansovaya-otchetnost/image003.png)
Рисунок 2 - журнал отчетов
Колонки журнала отчетов отображают (слева направо):
- статус отчета;
- наименование формы отчетности;
- период, за который составлена форма;
- наименование организации, для которой составлена форма отчетности;
- пользовательский комментарий к форме отчетности.
В журнале отчетов можно:
- создать новый отчет;
- открыть существующий отчет для просмотра и/или редактирования;
- скопировать существующий отчет, чтобы создать на его основе отчет за другой отчетный период или исправить отчет за тот же период;
- пометить ненужный отчет для удаления;
- обновить текущий список;
- просмотреть историю выгрузки данного отчета.
Работа с отчетами в журнале отчетов
Для создания нового отчета необходимо нажать кнопку «Добавить элемент списка» - ![]() , в открывшейся форме выбрать вид создаваемого отчета (двойным нажатием левой кнопки мыши, либо нажатием кнопки «Выбрать» в верхней командной панели формы выбора вида отчета) (Рис. 3).
, в открывшейся форме выбрать вид создаваемого отчета (двойным нажатием левой кнопки мыши, либо нажатием кнопки «Выбрать» в верхней командной панели формы выбора вида отчета) (Рис. 3).
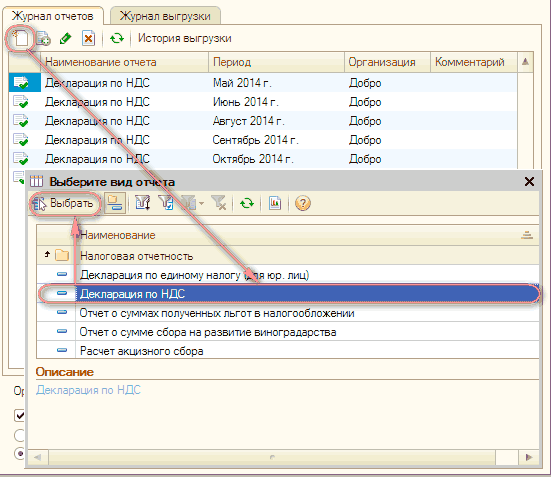
Рисунок 3 - создание нового отчета
После этого в стартовой форме отчета следует проверить название организации, для которой создается форма отчетности, отчетный период и убедиться, что используется нужная редакция формы отчетности (Рис. 4).
После нажатия кнопки «OK» откроется новая форма отчета.

Рисунок 4 - стартовая форма отчета «Декларация по НДС»
Есть еще один способ создания новых отчетов - при помощи кнопки «Создать новый отчет» командной панели: в левой части формы «Регламентированная и финансовая отчетность» в списке видов отчетов выбирается необходимый вид отчета и нажимается кнопка «Создать новый отчет» - ![]() (Рис. 5).
(Рис. 5).
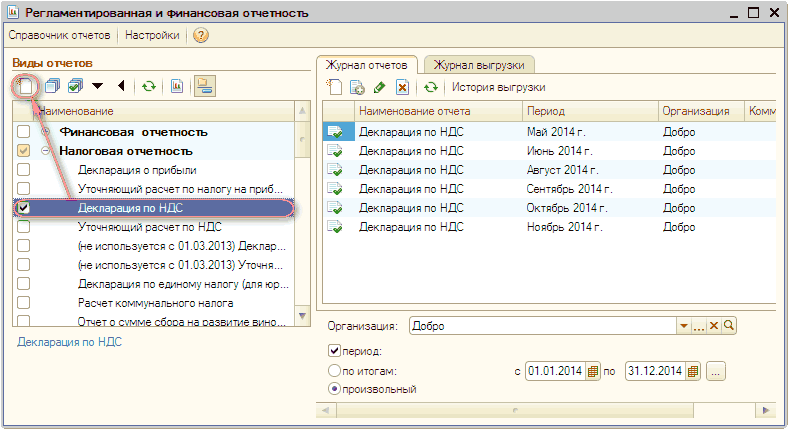
Рисунок 5 - создание нового отчета из контекстного меню
Как и в предыдущем случае, после этих действий на экране отразится стартовая форма отчета.
Открыть существующий отчет для просмотра и/или редактирования можно, выбрав строчку с нужным отчетом на закладке «Журнал отчетов» и дважды щелкнув на ней левой кнопкой мыши.
При этом следует помнить, что если в журнале отчетов включены какие-либо отборы, то нужный отчет может и не показываться в журнале, хотя он и существует. В этом случае отборы следует отключить (Рис. 6).
Новый отчет можно создать копированием уже существующего в журнале отчета. Для этого нужно выделить строчку с нужным отчетом в журнале отчетов и нажать кнопку «Добавить копированием» - ![]() , в командной панели журнала отчетов или клавишу «F9». После этого будет открыта стартовая форма, в которой следует в зависимости от целей копирования отчета либо изменить название организации, для которой создается отчет, либо поменять отчетный период (Рис. 4).
, в командной панели журнала отчетов или клавишу «F9». После этого будет открыта стартовая форма, в которой следует в зависимости от целей копирования отчета либо изменить название организации, для которой создается отчет, либо поменять отчетный период (Рис. 4).
| Обратить внимание! При копировании отчета для другой организации или для другого отчетного периода в новый отчет переносятся все данные исходного отчета, и в этом случае данные отчета, как правило, уже не соответствуют организации или отчетному периоду. Поэтому после создания отчета копированием его обязательно следует проверить и перезаполнить: автоматически, если для отчета предусмотрена такая возможность, или вручную. |
При создании отчета копированием существует ограничение: нельзя создать копированием отчетную форму нового вида или новой редакции.
Ненужные отчеты в журнале можно пометить для удаления. Для этого необходимо выделить строку с нужным отчетом в журнале отчетов и нажать кнопку «Установить пометку удаления» - ![]() , в командной панели журнала отчетов или клавишу «Del». На вопрос «Пометить элемент на удаление?» - выбрать «Да». При этом отчет останется в информационной базе и будет отображаться в журнале отчетов до тех пор, пока не будет выполнена операция удаления помеченных объектов (меню «Операции» - «Удаление помеченных объектов»). Как правило, такие операции выполняются пользователем с административными правами – системным администратором организации, администратором конкретной информационной базы или главным бухгалтером.
, в командной панели журнала отчетов или клавишу «Del». На вопрос «Пометить элемент на удаление?» - выбрать «Да». При этом отчет останется в информационной базе и будет отображаться в журнале отчетов до тех пор, пока не будет выполнена операция удаления помеченных объектов (меню «Операции» - «Удаление помеченных объектов»). Как правило, такие операции выполняются пользователем с административными правами – системным администратором организации, администратором конкретной информационной базы или главным бухгалтером.
С отчета, помеченного для удаления, в любой момент отметку на удаление можно снять. Для этого нужно выполнить те же действия, что и при установке пометки на удаление: выделить строку с нужным отчетом в журнале отчетов и нажать кнопку «Снять пометку удаления» - ![]() , в командной панели журнала отчетов или клавишу «Del». После этого также появится вопрос «Снять с элемента пометку на удаление?» - выбрать вариант «Да» - пиктограмма отчета примет прежний вид – пометка на удаление будет снята.
, в командной панели журнала отчетов или клавишу «Del». После этого также появится вопрос «Снять с элемента пометку на удаление?» - выбрать вариант «Да» - пиктограмма отчета примет прежний вид – пометка на удаление будет снята.
В меню закладки «Журнал отчетов» присутствует еще один пункт – «История выгрузки». При выборе этого пункта меню будет выполнен переход на закладку «Журнал выгрузки», с автоматически установленным отбором по выгрузкам того отчета, который выбран в журнале отчетов (Рис. 7).
Переход к истории выгрузок отчета позволяет быстро определить, когда именно формировались разные версии электронного представления отчета.
Фильтрация отчетов в журнале отчетов
Поскольку отчетов в журнале может быть большое количество, список отчетов можно ограничить, используя механизм фильтрации.
Отчеты в журнале отчетов можно фильтровать по различным критериям:
- по видам регламентированных отчетов;
- по организации, от имени которой составлен отчет;
- по отчетному периоду.
Можно установить отбор по нескольким критериям одновременно. В результате сформируется список отчетов, соответствующий сразу всем установленным критериям отбора.
Установка отбора по виду отчетов выполняется при помощи флагов. Они расположены в списке отчетов слева от наименований групп и видов форм отчетности. Флаги можно устанавливать и снимать в произвольном порядке. Для установки или снятия флагов сразу у всех отчетов списка служат кнопки «Пометить все» и «Снять пометки у всех» в командной панели списка отчетов.
Для установки отбора по организации необходимо выбрать наименование организации в поле под журналом отчетов. Для снятия отбора следует очистить это поле, нажав кнопку «Х» справа от названия организации.
При самом первом открытии формы «Регламентированная и финансовая отчетность» отбор устанавливается по организации, которая указана в качестве основной в справочнике «Организации». При дальнейшей работе, установленный отбор по организации запоминается при закрытии формы и восстанавливается при следующем сеансе работы с формой.
Кроме быстрого отбора по одной организации, можно установить отбор по нескольким организациям. Для этого необходимо нажать кнопку «…» (Выбрать) справа в поле для ввода названия организации, в открывшемся списке отметить нужные организации с помощью флагов и закрыть форму отбора, нажав кнопку «ОК» (Рис. 8).
При включенном отборе по нескольким организациям в поле «Организации» будет выдано начало списка организаций – названия отобранных организаций через запятую. Весь список организаций, по которым установлен отбор, можно просмотреть, если вновь вызвать форму выбора организаций.
Для установки отбора по отчетному периоду необходимо установить флаг слева от текста «период» и выбрать требуемый период.
Пока флаг не установлен, в журнале отчетов будут показываться отчеты, созданные за все время работы с программой (с учетом установки прочих отборов). При установке фильтра по периоду в журнале отчетов будут показаны те отчеты, у которых конец периода отчета входит в установленный период отбора.
Период может быть выбран как фиксированный, так и произвольный.
Для выбора фиксированного периода следует выбрать переключатель «по итогам», указать отчетный год и при помощи передвигающейся шкалы указать период года – месяц или квартал. В журнал отчетов буду включены те отчеты, у которых совпадает конец отчетного периода с указанным периодом отбора. Дата начала отчетного периода, при этом, во внимание не принимается. Например, при установке в качестве периода отбора «Октябрь 2014 года» в журнале останутся отчеты за октябрь 2014 года, а при установке периода «IV квартал 2014 года» в журнал будут включены отчеты за декабрь 2014, ІV квартал 2014 года, ІІ полугодие 2014 года, 2014 год (Рис. 9).
Для выбора произвольного периода следует выбрать переключатель «произвольный» и указать диапазон дат. В этом случае в отбор буду включены отчеты, у которых дата окончания отчетного периода попадает в указанный диапазон дат. Дата начала отчетного периода при этом в расчет не принимается (Рис. 10).
Отбор по периоду можно отключить, сняв флаг слева от реквизита «период».
Управление регламентированными отчетами
Каждый регламентированный отчет содержит ряд общих управляющих элементов, предусматривающих одинаковые приемы работы с любым регламентированным отчетом (Рис. 11).
Большую часть окна занимает экранная форма, изображающая бланк формы регламентированного отчета в соответствии с нормативным документом. Если регламентированный отчет состоит из нескольких листов (например, большинство налоговых деклараций), каждый лист регламентированного отчета размещается на отдельной экранной панели. Каждая панель обозначается закладкой, для перехода к нужной панели – листу отчета.
Единица измерения - определяет отражение суммовых показателей в форме отчетности. Показ может быть установлен в гривнах, в тысячах гривен или миллионах гривен. Эта установка может использоваться только при заполнении отчета - для печати или выгрузки данных отчета в электронном виде, единица измерения и точность должны быть установлены в соответствии с порядком заполнения: например, налоговые декларации составляются в гривнах, бухгалтерская отчетность – в тысячах или миллионах гривен и т.д.
Организация - в этом поле отражается наименование организации, для которой составляется отчет. Наименование организации не редактируется.
Дата подписи - устанавливается при открытии отчета в соответствии с рабочей датой, указанной в программе. Показывается на всех листах отчета, на которых указывается дата.
Автоматический расчет - флаг, установка которого, отключает автоматический расчет показателей отчета, по данным других показателей. В экранной форме отчета, показатели, для которых предусмотрен автоматически расчет, выделены темно-зеленым цветом. После установки флага «Автоматический расчет», расчет таких показателей необходимо выполнить самостоятельно.
Комментарий - в поле комментария можно указать произвольный текст – какие-либо пояснения к отчету. Комментарий выводится в журнале отчетов.
Кнопка «Заполнить» присутствует в форме тех отчетов, для которых предусмотрена возможность автоматического заполнения по данным информационной базы. После нажатия кнопки отчет будет заполнен автоматически.
Кнопка «Очистить» выполняет очистку содержимого отчета.
До тех пор, пока отчет не сохранен, ошибочно очищенный отчет можно закрыть, ответив «Нет» на вопрос о сохранении изменений, и открыть повторно. При этом следует иметь в виду, что при включенном механизме автосохранения отчет будет автоматически сохраняться с периодичностью, заданной в настройках формы «Регламентированная и финансовая отчетность».
Более подробно о настройках формы «Регламентированная и финансовая отчетность» описано в разделе «Настройки формы «Регламентированная и финансовая отчетность»».
Кнопка «Выгрузить…» присутствует в тех формах отчетности, для которых предусмотрена возможность представления в электронном виде.
Кнопка «Расширить поле бланка» выполняет функцию переключателя. При её нажатии скрываются служебные поля «над» и «под» бланком отчета, и поле бланка отчета раздвигается почти на всё окно (Рис. 12).
Такой режим просмотра может быть полезен при работе с регламентированным отчетом при низком разрешении экрана компьютера.
Кнопка «Печать» предназначена для вывода печатной формы регламентированного отчета. По кнопке открывается подменю, в котором следует выбрать режим вывода печатной формы.
Экранная форма регламентированных отчетов
Экранная форма регламентированного отчета предназначена для заполнения и редактирования данных отчета, которые впоследствии будут выводиться в печатную форму или в файл электронного представления отчета.
Экранная форма регламентированного отчета представляет собой таблицу, частично доступную для редактирования. Доступность ячеек для редактирования обозначается цветом фона (Рис. 13):
- желтый цвет – ячейки предназначены для заполнения вручную, в такие ячейки пользователь может вводить информацию;
- зеленый цвет – данные по ячейкам вычисляются автоматически на основе данных, введенных в другие ячейки;
- светло-зеленый цвет – ячейки заполняются автоматически по данным информационной базы, если для отчета существует возможность автоматического заполнения.
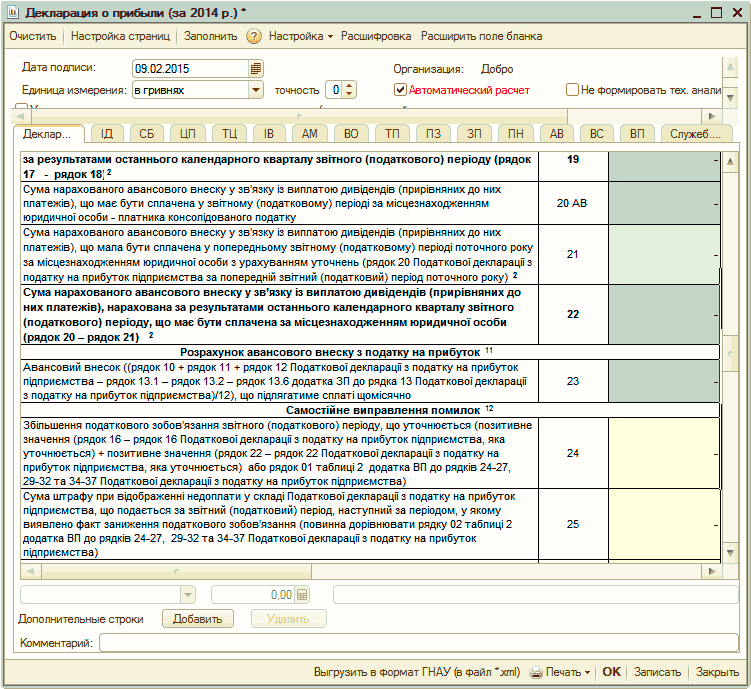
Рисунок 13 - различные виды ячеек регламентированного отчета
При помощи элементов диалога, расположенных в нижней части отчета, можно управлять автоматическим заполнением ячеек («светло-зеленых»).
Предусмотрены следующие варианты (Рис. 14):
- не заполнять автоматически – при заполнении отчета данная ячейка заполняться не будет, значение в такую ячейку следует ввести вручную;
- заполнять автоматически с корректировкой – ячейка заполняется совместно программой и пользователем. Программа рассчитывает свое значение по данным информационной базы, пользователь либо добавляет свое значение в поле корректировки (в ячейке отчета будет отображаться сумма двух значений), либо правит значение в ячейке отчета (значение в поле корректировки рассчитывается автоматически);
- заполнять автоматически без корректировки – исходное состояние светло-зеленой ячейки. Значение, введенное в такую ячейку вручную, при автоматическом заполнении отчета будет очищено.
Для тех случаев, когда для ячейки отключено автоматическое заполнение, становится доступно поле для ввода текстового комментария. Комментарий отображается в виде всплывающей подсказки при наведении курсора на ячейку.
Многостраничные и многострочные разделы отчетов
Многостраничными условно называются такие разделы регламентированных отчетов, которые могут представляться в составе регламентированного отчета в нескольких экземплярах. У таких отчетов в нижней части панели раздела располагается группа управляющих элементов «Дополнительные страницы» (Рис. 15).
Кнопка «Добавить» добавляет новый экземпляр раздела отчета.
Кнопка «Удалить» удаляет текущий экземпляр раздела отчета.
Кнопками ![]() и
и ![]() можно перелистывать экземпляры раздела, для просмотра или перейти к нужному разделу для его редактирования.
можно перелистывать экземпляры раздела, для просмотра или перейти к нужному разделу для его редактирования.
Если отчет состоит из многих разделов, форма отчета реализована в виде диалога с закладками, а в верхней командной панели присутствует кнопка « Настройка страниц ». По нажатию этой кнопки вызывается диалог настройки, в котором можно указать какие разделы отчета следует показывать на экране и выводить на печать (Рис. 16).
Многострочными условно называются разделы регламентированных отчетов, которые содержат табличную часть с заранее неизвестным числом строк. У таких отчетов в нижней части панели раздела располагается группа управляющих элементов «Дополнительные строки» (Рис. 17).
Кнопка «Добавить» добавляет новую строку в табличную часть раздела, в которой находится курсор.
Кнопка «Удалить» удаляет текущую строку многострочной части раздела отчета.
При печати многострочных разделов программа автоматически разбивает строки по страницам и формирует необходимое количество страниц.
Выгрузка регламентированных отчетов в электронном виде
Выгрузка регламентированных отчетов в электронном виде, выполняется при нажатии соответствующих кнопок нижней части командной панели окна регламентированных отчетов:
- для налоговой отчётности и отчетности по физлицам, при нажатии кнопки «Выгрузить в формат ГНАУ (в файл*.xlm)»;
- для отчета по единому социальному взносу, при нажатии кнопки «Выгрузить (в файлы*.dbf)».
Кнопка выгрузки присутствует в тех формах отчетности, для которых предусмотрена возможность представления в электронном виде.
Выгрузка форм статистической и финансовой отчетности не реализована и к реализации не планируется. Рекомендуем использовать программу «1С:Звит».
Более подробно о сервисе сдачи электронной отчетности можно ознакомиться в разделе «Сервис сдачи электронной отчетности» справочника «Методическая поддержка 1С:Предприятия 8».
При нажатии на кнопку выгрузки, на экране появится стандартное диалоговое окно сервисной обработки «Мастер выгрузки отчетов » (Рис. 18). Данная обработка находится в папке «Прочее» справочника «Регламентированные отчеты», носит исключительно служебный характер и не предназначена для самостоятельного использования.
Для выгрузки данных отчета нужно указать каталог для его сохранения и нажать кнопку «Сформировать электронные документы в формате XLM». Вместе с набором регламентированной отчетности поставляются и XML-схемы, по которым происходит формирование программой XML-файлов с данными отчетов (Рис. 19).
После нажатия кнопки «Сформировать электронные документы в формате XLM» будет выполнена проверка отчета на соответствие требованиям электронного представления и только потом будет выполнено формирование электронного представления отчета (выгрузка в электронном виде).
В случае если в ходе проверки отчета на соответствие требованиям электронного представления выявляются ошибки, выдается соответствующее сообщение (Рис. 20).

Рисунок 20 – сообщение о выявленных ошибках при выгрузке отчета
Список незаполненных ошибок размещается с правой стороны отчета в окне «Список незаполненных показателей» (Рис. 21).
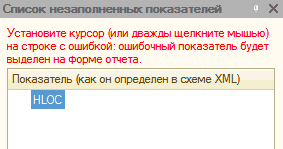
Рисунок 21 – окно навигации по ошибкам выгрузки
В окне «Список незаполненных показателей» можно дважды щелкнуть мышкой по строке с ошибкой, в этом случае будет открыта форма отчета, для которой выполнялась выгрузка, а в форме будет выбран тот показатель, в котором обнаружена ошибка. Таким способом можно быстро «обойти» все ошибочные показатели и исправить ошибки.
Печать регламентированных отчетов
Печать регламентированного отчета выполняется по кнопке «Печать» в нижней командной панели формы отчета (Рис. 22). При нажатии на нее из выпадающего подменю можно выбрать одно из действий:
- Печатать сразу;
- Предварительный просмотр.
При выборе пункта «Печатать сразу» сразу на принтер будет выдана сформированная печатная форма отчета.
При выборе пункта «Предварительный просмотр» будет сформирован отчет в отдельном окне в виде табличного документа, с целью предварительного просмотра и редактирования.
Отредактированный табличный документ можно сохранить в виде файла.
При подготовке печатной формы программа автоматически разбивает отчет на страницы и нумерует их, а также убирает цветовые выделения ячеек. Состав печатаемых разделов отчета устанавливается в настройках регламентированного отчета.
Если выбран пункт «Печатать сразу», печатная форма сразу выводится на принтер. Если выбран пункт «Предварительный просмотр», печатная форма будет выведена в форму предварительного просмотра (Рис. 23).
Печатная форма отчета доступна для просмотра по отдельным листам. Для управления просмотром листов используется область диалога, расположенная в окне слева. В области диалога можно отметить листы отчета, которые предполагается выводить на печать. По умолчанию будут отмечены все листы. Можно указать количество распечатываемых копий, изменить порядок вывода листов на печать.
На стадии предварительного просмотра имеется возможность отредактировать сформированный отчет и сохранить его на диске в виде комплекта файлов табличных документов отмеченных листов отчета, по кнопке «Сохранить».
Вывод отчета на принтер из формы предварительного просмотра выполняется по кнопке «Печать».
Журнал выгрузки
Журнал выгрузки расположен в правой части формы «Регламентированная и финансовая отчетность». Для перехода к журналу выгрузки следует щелкнуть мышью по закладке «Журнал выгрузки» формы «Регламентированная и финансовая отчетность».
Журнал выгрузки содержит документы специального вида «Выгрузка регламентированных отчетов». Эти документы хранят информацию о выполненных выгрузках регламентированных отчетов, а также результаты этой выгрузки. Помимо того, что файл выгрузки можно сформировать непосредственно из формы регламентированного отчета, из журнала отчетов можно ввести документ «Выгрузка регламентированных отчетов» вручную и выполнить выгрузку отчетов без открытия самих отчетов.
Колонки журнала выгрузки отображают (слева направо) (Рис. 24):
- признак проведения документа ;
- дату документа;
- период, за который в документы «Выгрузка регламентированных отчетов» включены формы отчетности;
- наименование организации, для которой составлен документ;
- пользовательский комментарий к документу.
В журнале выгрузки можно пометить ненужный документ для удаления.
Настройки формы «Регламентированная и финансовая отчетность»
Форма «Настройки» предназначена для управления свойствами формы «Регламентированная и финансовая отчетность» и общими свойствами регламентированных отчетов.
Форма вызывается нажатием кнопки «Настройка» в верхней командной панели формы «Регламентированная и финансовая отчетность» (Рис. 25).
Настройки формы управления отчетностью:
- «Показывать «пустые» документы в журнале выгрузки» - если флаг установлен, в журнале выгрузки будут отображаться документы «Выгрузка регламентированных отчетов», в которые не выгружалось ни одного отчета.
- «Фильтровать дерево видов отчетов при установленном отборе по периоду» - список видов отчетов в форме «Регламентированная и финансовая отчетность» имеет возможность динамической фильтрации в зависимости от отчетного периода. Если такой режим показа включен, то при установленном отборе по периоду в списке видов отчетов будут показываться только те отчеты, которые представляются за выбранный период.
Общие настройки отчетности:
- «Автосохранение каждые … минут» - если флаг установлен, при редактировании регламентированного отчета он будет автоматически сохраняться с указанным интервалом времени. Для новых отчетов автоматическое сохранение включается после того, как отчет будет записан в журнале отчетов.
Другие материалы по теме:
формы отчетности, выгрузка регламентированных отчетов, журнал выгрузки, журнал отчетов, периодически, финансовая отчетность, регламентированная и финансовая отчетность, отчетность, обновления, журнал, общие положения, общие, форма, редакция, использование, формы, управление торговым предприятием, изменения, управление производственным предприятием, управление, организация, бухгалтерия, отчет, конфигурации, документ
Материалы из раздела: 1С:Предприятие 8.2 / Управление производственным предприятием для Украины / Отчетность, рекламентированная отчетность
Другие материалы по теме:
Работа с формой Регламентированная и финансовая отчетность
Общесистемные механизмы и принципы
Нас находят: 86789, https://stimul kiev ua/materialy htm?a=rabota-s-formoy-reglamentirovannaya-i-finansovaya-otchetnost, Регламентированная и финансовая отчетность УПП, 1 опишите особенности экранной формы регламентированного отчета назначение кнопок в экранном диалоге и свойств ячеек таблицы, регламентированная отчетность, 1С8 удаление помеченных отчетов регламентированной отчетности

Мы на Facebook